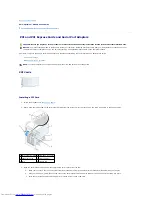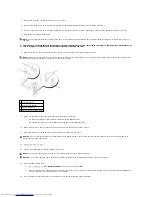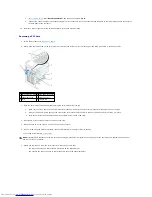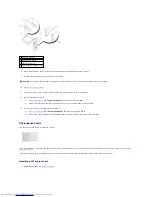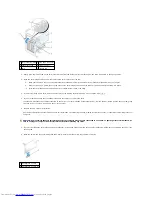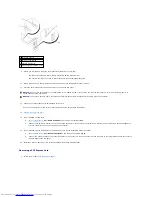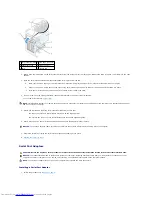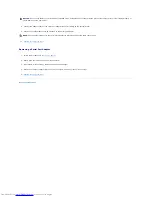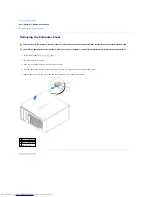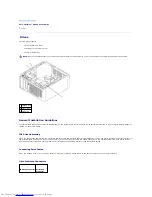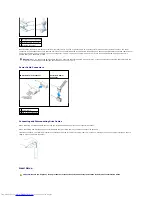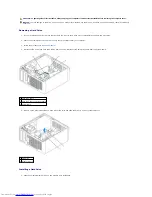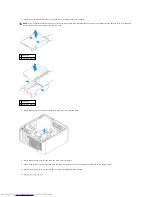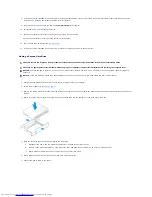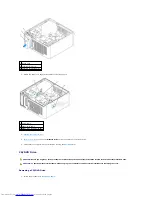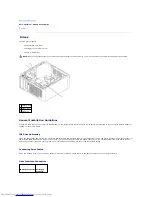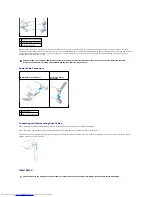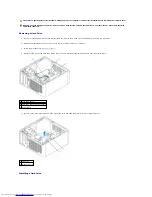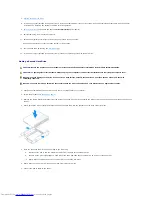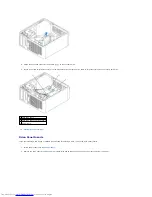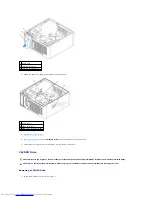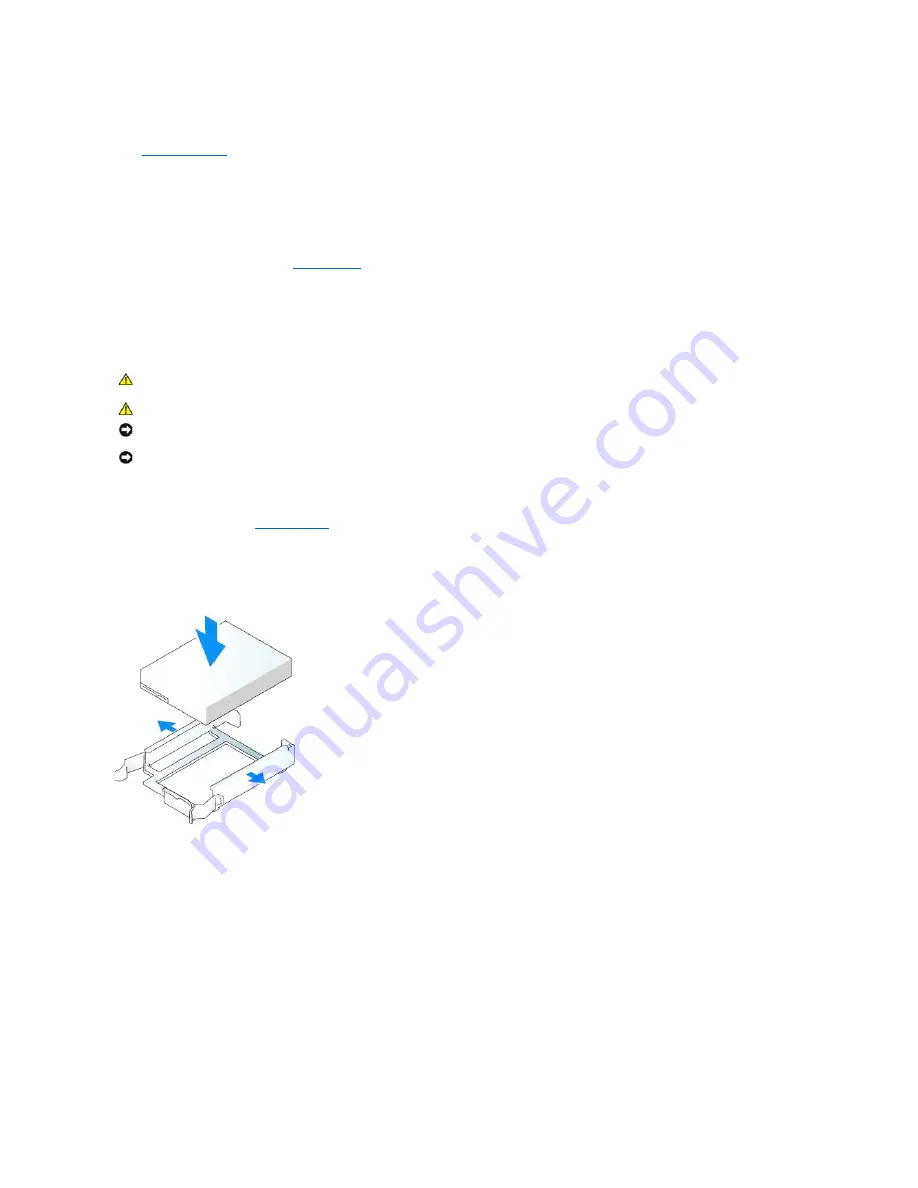
8.
If the drive you just installed is the primary drive, insert a bootable medium into your boot drive. See the documentation that came with the drive for
instructions on installing any software required for drive operation.
9.
Enter system setup
and update the appropriate
Primary Drive
option (
0
or
1
).
10.
Exit system setup, and reboot the computer.
11.
Partition and logically format your drive before you proceed to the next step.
See the documentation for your operating system for instructions.
12.
Test the hard drive by running the
Dell Diagnostics
.
13.
If the drive you just installed is the primary drive, install your operating system on the hard drive.
Adding a Second Hard Drive
1.
Check the documentation for the drive to verify that it is configured for your computer.
2.
Follow the procedures in "
Before You Begin
."
3.
Remove the plastic hard-drive bracket from the inside of the hard-drive bay by squeezing the release tabs and gently pulling the bracket up and out of
the bay.
4.
Gently spread the sides of the drive bracket and slide the hard drive into the bracket until the drive clicks into place.
5.
Move the first hard drive from the upper bay to the lower bay:
a.
Disconnect the power and the hard-drive cables from the back of the first hard drive.
b.
Press in on the blue release tabs on each side of the drive and slide the first hard drive up and out of the upper bay.
c.
Gently slide the first hard drive into the lower bay until it clicks into place.
6.
Gently slide the new hard drive into the upper bay until it clicks into place.
7.
Connect the power cable to the drives.
CAUTION:
Before you begin any of the procedures in this section, follow the safety instructions in the
Product Information Guide
.
CAUTION:
To guard against electrical shock, always unplug your computer from the electrical outlet before removing the computer cover.
NOTICE:
To avoid damage to the drive, do not set it on a hard surface. Instead, set the drive on a surface, such as a foam pad, that will sufficiently
cushion it.
NOTICE:
If you are replacing a hard drive that contains data you want to keep, back up your files before you begin this procedure.
Summary of Contents for OptiPlex GX520
Page 22: ...4 Press Alt b to restart the computer and implement your changes Back to Contents Page ...
Page 29: ......
Page 97: ...Back to Contents Page ...
Page 108: ......
Page 145: ......
Page 149: ...10 Replace the computer cover Back to Contents Page 3 captive screw housing 2 ...
Page 157: ...Back to Contents Page ...
Page 166: ...Back to Contents Page ...
Page 181: ...10 Replace the computer cover Back to Contents Page 3 captive screw in housing 2 ...
Page 222: ...Back to Contents Page Dell OptiPlex GX520 User s Guide Back to Contents Page ...