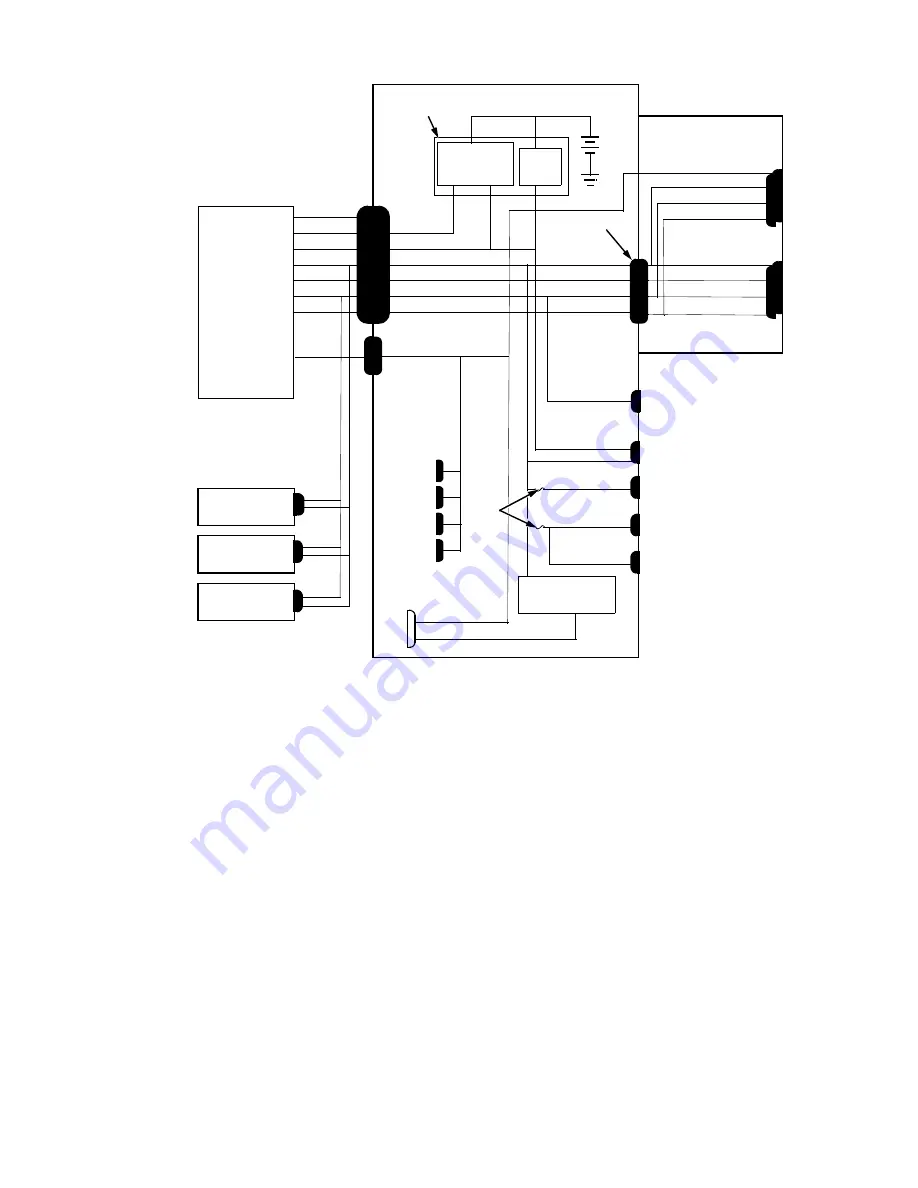
1-16
Dell OptiPlex GXi Systems Service Manual
Figure 1-15. DC Power Distribution for the Low-Profile Computers
–5 VDC
fuse
core VCC +2.1 to +3.5 VDC
+3.3 VDC
power
management
logic
RTC/
NVRAM
+5 VDC
+5 VDC
+5 VDC
+5 VFP
+5 VDC
–5 VDC
+12 VDC
–12 VDC
+3 VDC
P2
+3.3 VDC
PWRGOOD
P1
POWER1
PSON#
+5 VFP
+5 VDC
+12 VDC
–12 VDC
PSON#
+5 VFP
+5 VDC
–5 VDC
+12 VDC
–12 VDC
P3
+5 VDC
+12 VDC
–12 VDC
+12 VDC
+12 VDC
–12 VDC
3.5-inch
diskette drive
system
power supply
keyboard
controller
battery
+5 VDC
–5 VDC
ISA1
ISA2
PCI1
PCI2
MICROPROCESSOR
PANEL
KYBD
MOUSE
DIMM_A
DIMM_B
DIMM_C
DIMM_D
main memory
sockets
P4
FAN
RISER
optional
drive
P5
riser board
system board
internal
hard-disk drive
POWER2
processor
core regulator
+5 VDC
USB
+3.3 VDC
Summary of Contents for OptiPlex GXi
Page 1: ... HOO 2SWL3OH L 6 VWHPV 6 59 0 18 ...
Page 2: ......
Page 3: ... HOO 2SWL3OH L 6 VWHPV 6 59 0 18 ...
Page 16: ...xvi DELL CONFIDENTIAL Preliminary 6 16 97 ...
Page 18: ...xviii DELL CONFIDENTIAL Preliminary 6 16 97 ...
Page 64: ...3 10 Dell OptiPlex GXi Systems Service Manual ...
Page 142: ...A 6 Dell OptiPlex GXi Systems Service Manual ...
Page 146: ......
Page 147: ... www dell com Printed in the U S A P N 50560 Rev A01 ...
















































