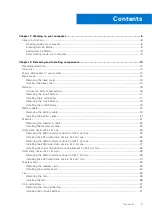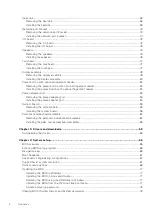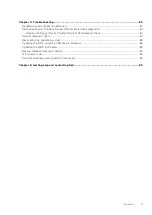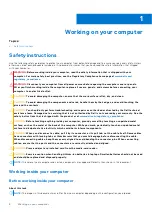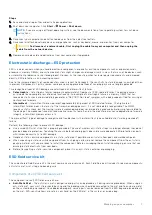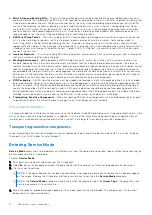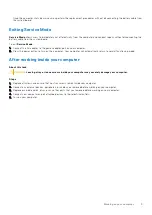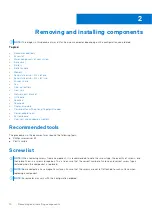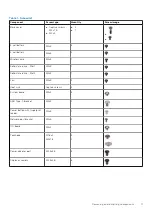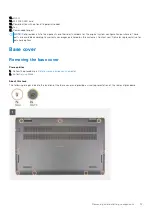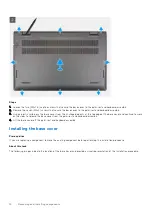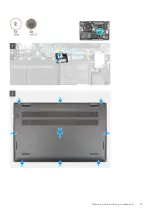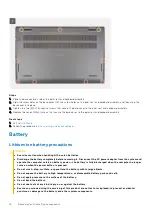Reviews:
No comments
Related manuals for P106F

EduBook 360
Brand: Prowise Pages: 22

SIERRA WIRELESS 250U 4G/3G LAPTOP CARD
Brand: Time Warner Cable Pages: 5

Aspire 4743Z
Brand: Acer Pages: 354

Aspire 7750Z
Brand: Acer Pages: 274

Aspire V5-571
Brand: Acer Pages: 230

TravelMate TMP215-52
Brand: Acer Pages: 48

CB515-1HT
Brand: Acer Pages: 31

X-BOOK 15CL76
Brand: bto Pages: 226

Inspiron 1300
Brand: Dell Pages: 44

Inspiron 3595
Brand: Dell Pages: 88

Latitude 5285
Brand: Dell Pages: 63

Latitude 3390
Brand: Dell Pages: 84

Latitude 131L
Brand: Dell Pages: 168

Latitude 5300
Brand: Dell Pages: 44

VAIO PCG-K33P
Brand: Sony Pages: 1

VAIO PCG-K33
Brand: Sony Pages: 1

VAIO PCG-K76P
Brand: Sony Pages: 6

VAIO PCG-GRZ630 series
Brand: Sony Pages: 1