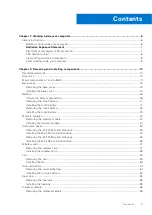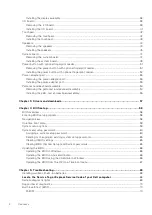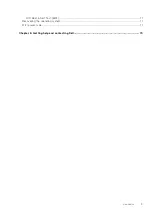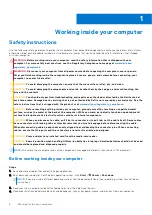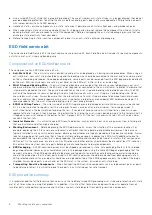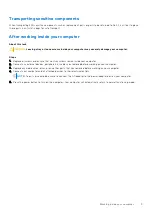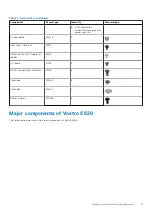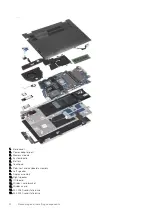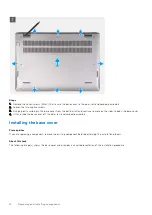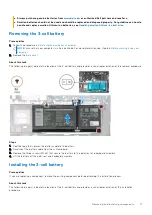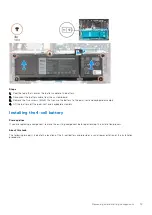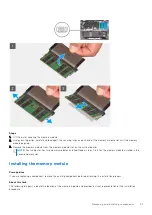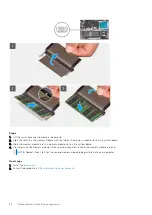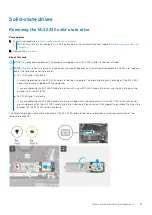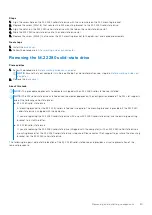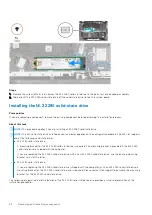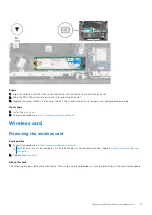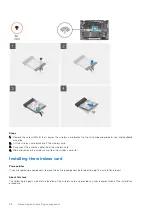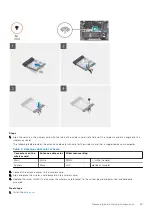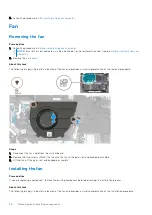Reviews:
No comments
Related manuals for P117F

Amilo L1310G
Brand: Fujitsu Siemens Computers Pages: 3

Joybook R41 series
Brand: BenQ Pages: 42

VENUS3-16 EXT
Brand: Samsung Pages: 77

SF308
Brand: Samsung Pages: 83

Galaxy Book3 360
Brand: Samsung Pages: 121

NP750XED-KC2UK
Brand: Samsung Pages: 102

ML910TM
Brand: Motorola Pages: 21

ML900
Brand: Motorola Pages: 141

DDN 7415
Brand: Motorola Pages: 147

ML900 HK1223
Brand: Motorola Pages: 151

ML910
Brand: Motorola Pages: 182

850
Brand: Motorola Pages: 135

2805-S201
Brand: Toshiba Pages: 2

1800 S253 - Satellite - PIII 850 MHz
Brand: Toshiba Pages: 1

24L4200U
Brand: Toshiba Pages: 4

1415-S105
Brand: Toshiba Pages: 2

4030CDT - Satellite - Celeron A 300 MHz
Brand: Toshiba Pages: 4

3490CT - Portege - PIII 700 MHz
Brand: Toshiba Pages: 7