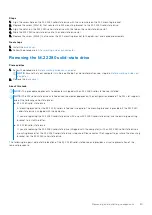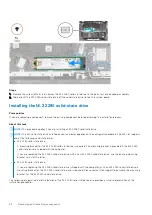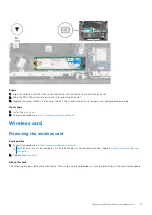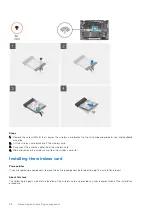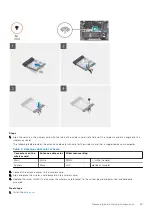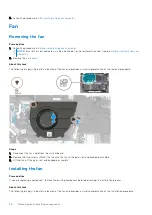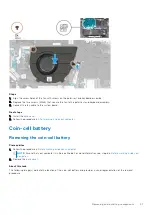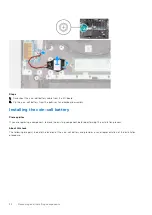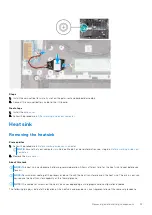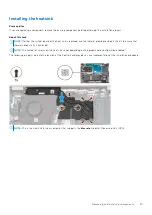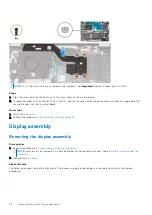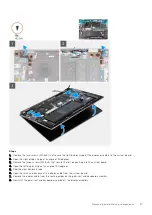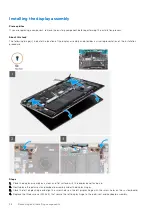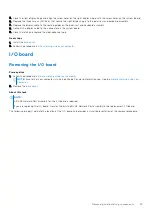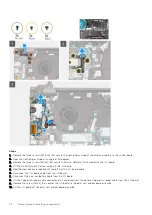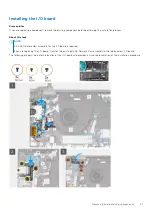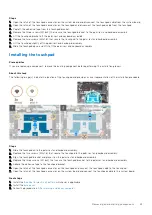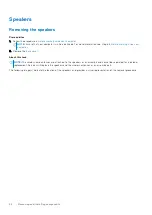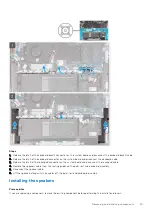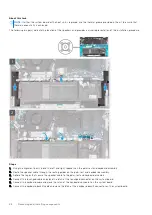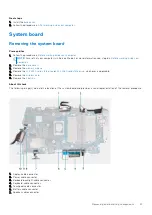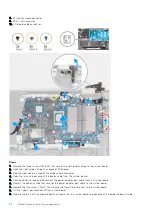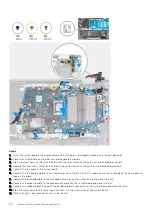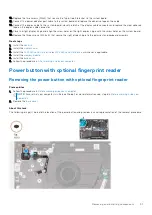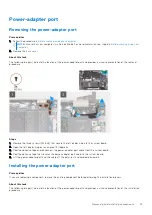Installing the display assembly
Prerequisites
If you are replacing a component, remove the existing component before performing the installation process.
About this task
The following image(s) indicate the location of the display assembly and provides a visual representation of the installation
procedure.
Steps
1. Place the display assembly on a clean and flat surface with the display panel facing up.
2. Gently place the palm-rest and keyboard assembly under the display hinges.
3. Close the left display hinge and align the screw holes on the left display hinge with the screw holes on the system board.
4. Replace the three screws (M2.5x5) that secure the left display hinge to the palm-rest and keyboard assembly.
38
Removing and installing components