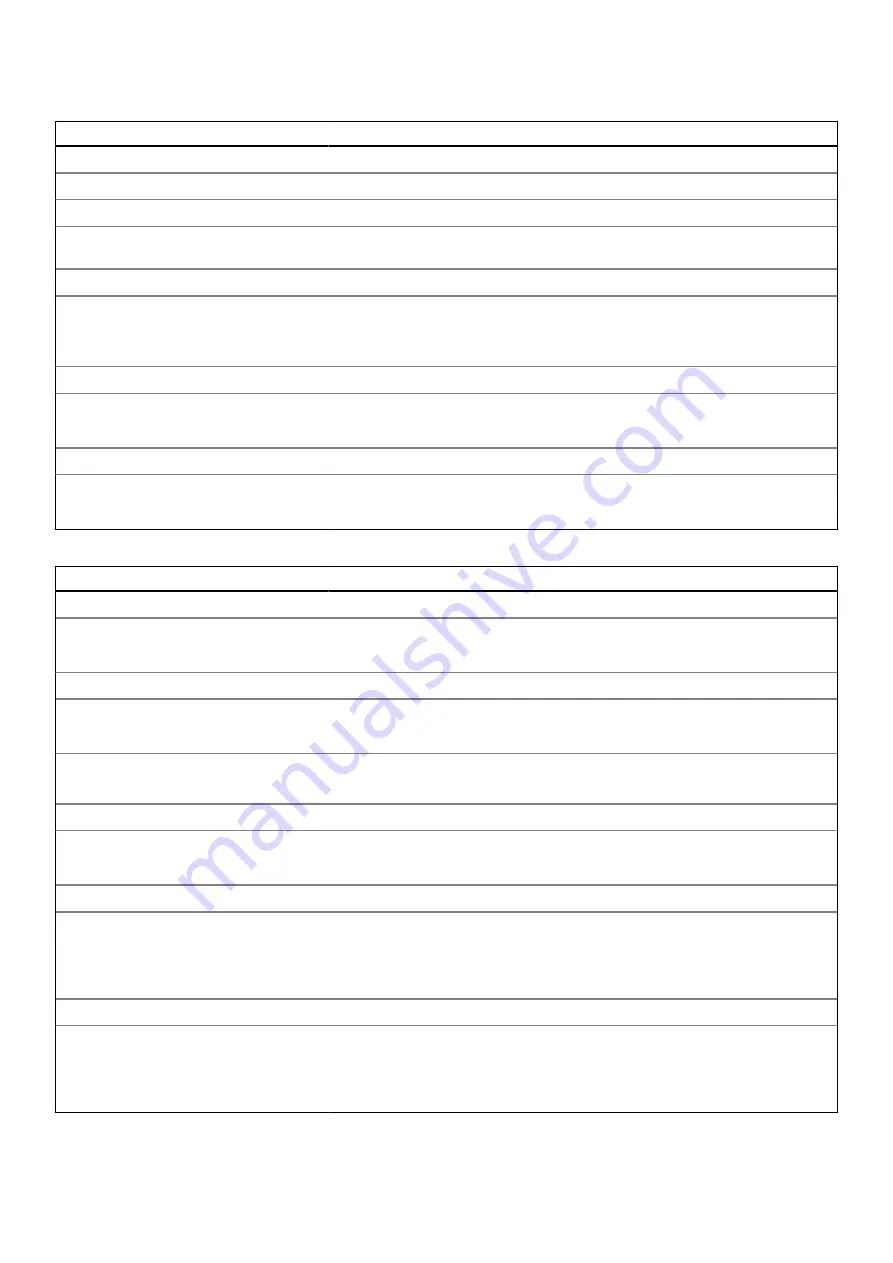
Table 13. System setup options—System Management menu
System Management
Service Tag
Service Tag
Displays the Service Tag of the computer.
Asset Tag
Asset Tag
Creates a system Asset Tag that can be used by an IT administrator to uniquely
identify a particular system. Once set in BIOS, the Asset Tag cannot be changed.
AC Behavior
Wake on AC
Enables the computer to turn on and go to boot when AC power is supplied to the
computer.
Default: OFF
Wake on LAN
Wake on LAN
Enables or disables the computer to turn on by a special LAN signal.
Default: Disabled
Auto On Time
Auto On Time
Enables the computer to automatically power on for defined days and times.
Default: Disabled. The system will not automatically power up.
Table 14. System setup options—Keyboard menu
Keyboard
Numlock Enable
Enable Numlock
Enables or disables Numlock when the computer boots.
Default: ON
Fn Lock Options
Fn Lock Options
Enables or disables the Fn lock mode.
Default: ON
Lock Mode
Default: Lock Mode Secondary. Lock Mode Secondary = If this option is selected,
the F1-F12 keys scan the code for their secondary functions.
Keyboard Illumination
Keyboard Illumination
Configures the operating mode of the keyboard illumination feature.
Default: Bright. Enable the keyboard illumination feature at 100% brightness level.
Keyboard Backlight Timeout on AC
Keyboard Backlight Timeout on AC
Configures the timeout value for the keyboard when an AC adapter is connected
to the computer. The keyboard backlight timeout value is only effect when the
backlight is enabled.
Default: 10 seconds
Keyboard Backlight Timeout on Battery
Keyboard Backlight Timeout on Battery
Configures the timeout value for the keyboard when the computer is running on
battery. The keyboard backlight timeout value is only effect when the backlight is
enabled.
Default: 10 seconds
54
System setup








































