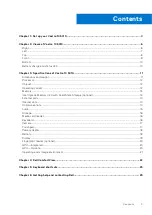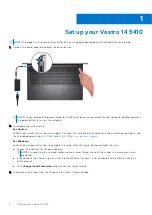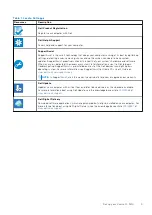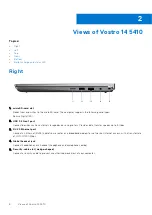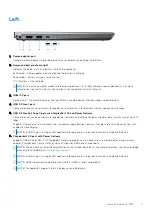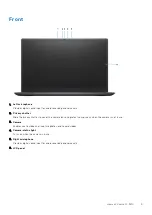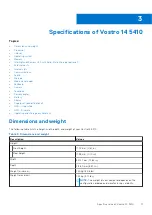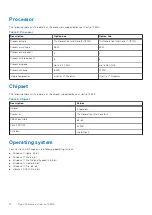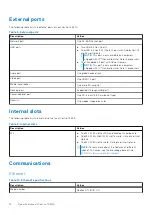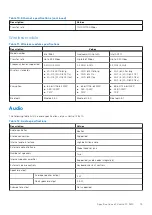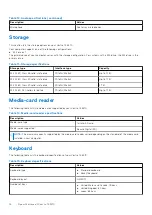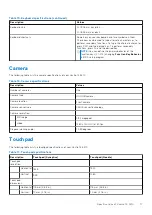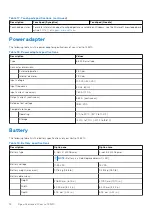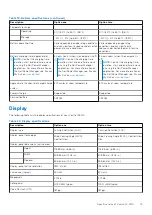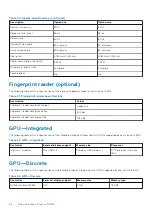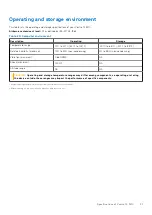Left
1.
Power-adapter port
Connect a power adapter to provide power to your computer and charge the battery.
2.
Power and battery-status light
Indicates the power state and battery state of the computer.
Solid white—Power adapter is connected and the battery is charging.
Solid amber—Battery charge is low or critical.
Off—Battery is fully charged.
NOTE:
On certain computer models, the power and battery-status light are also used for diagnostics. For more
information, see the
Troubleshooting
section in your computer’s
Service Manual
.
3.
HDMI 1.4 port
Connect to a TV, external display or another HDMI-in enabled device. Provides video and audio output.
4.
USB 3.2 Gen 1 port
Connect devices such as external storage devices and printers. Provides data transfer speeds up to 5 Gbps.
5.
USB 3.2 Gen 2x2 Type C port with DisplayPort 1.4 and Power Delivery
Connect devices such as external storage devices, printers, and external displays. Provides data transfer rate of up to 10
Gbps.
Supports Power Delivery that enables two-way power supply between devices. Provides up to 15 W power output that
enables faster charging.
NOTE:
A USB Type-C to DisplayPort adapter (sold separately) is required to connect a DisplayPort device.
6.
Thunderbolt 4.0 port with Power Delivery
Supports USB4, DisplayPort 2.0, Thunderbolt 4 and also enables you to connect to an external display using a display
adapter. Provides data transfer rates of up to 40 Gbps for USB4 and Thunderbolt 4.
NOTE:
You can connect a Dell Docking Station to the Thunderbolt 4 ports. For more information, see the knowledge
.
NOTE:
A USB Type-C to DisplayPort adapter (sold separately) is required to connect a DisplayPort device.
NOTE:
USB4 is backward compatible with USB 3.2, USB 2.0, and Thunderbolt 3.
NOTE:
Thunderbolt 4 supports two 4K displays or one 8K display.
Views of Vostro 14 5410
7