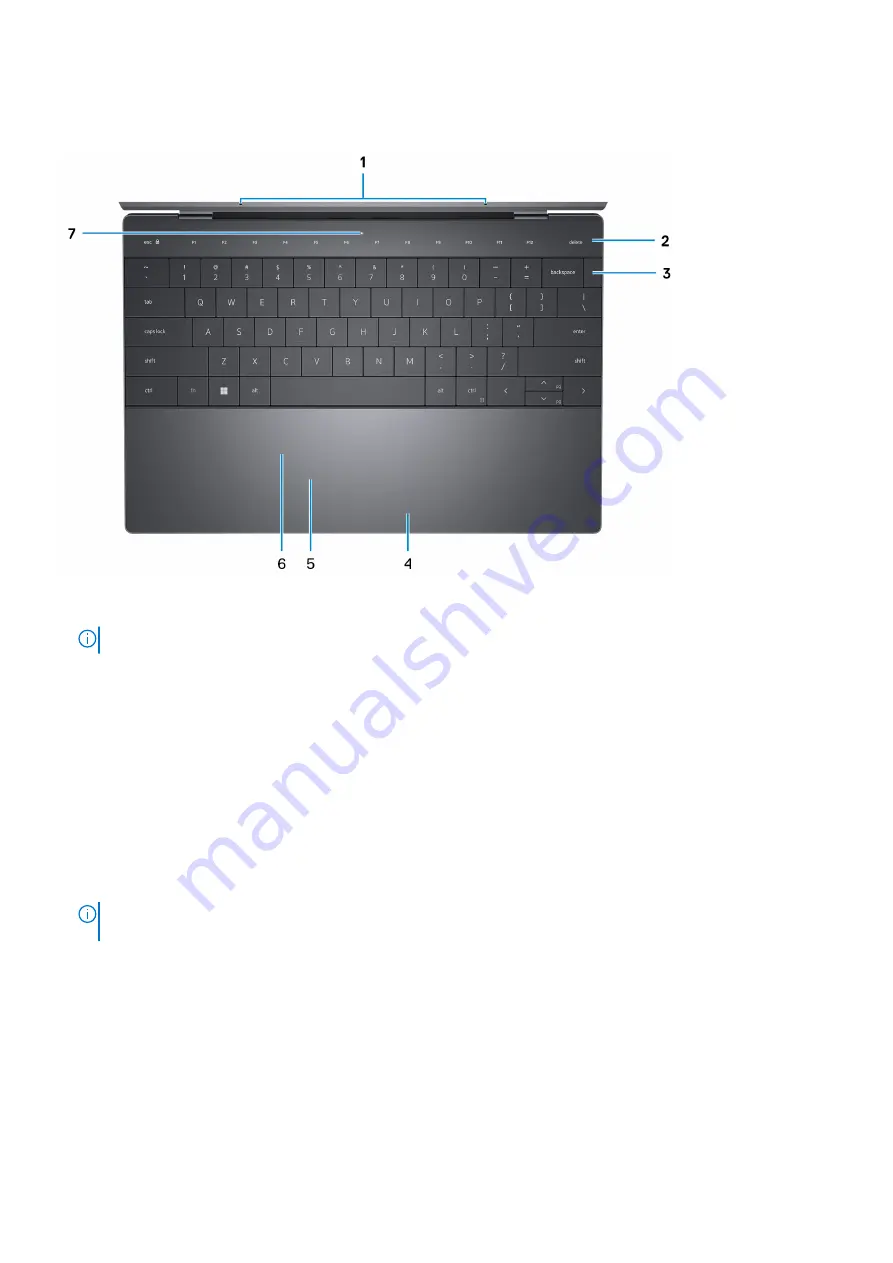
Top
1.
Microphones (2)
Provide digital sound input for audio recording, voice calls, and so on.
NOTE:
The microphones are optional, depending on the configuration ordered.
2.
Capacitive touch panel
Displays media and display control keys or standard function keys, with
esc
and
delete
keys.
Press and hold the
fn
key on the physical keyboard to switch to the next set of keys.
Press the
fn
key on the physical keyboard and the
esc
key on the capacitive touch panel to switch to the next set of keys
and lock the mode of the panel.
3.
Power button with fingerprint reader
Press to turn on the computer if it is turned off, in sleep state, or in hibernate state.
When the computer is turned on, press the power button to put the computer into sleep state; press and hold the power
button for 10 seconds to force shut-down the computer.
Place your finger on the power button to log in with the fingerprint reader.
NOTE:
You can customize power-button behavior in Windows. For more information, see
Me and My Dell
at
.
4.
Right-click area
Press to right-click.
5.
Left-click area
Press to left-click.
6.
Haptic touchpad
Move your finger on the touchpad to move the mouse pointer. Tap to left-click and two fingers tap to right-click.
7.
Service LED
The service LED is used for troubleshooting with a Dell service representative. The LED emits amber or white light.
Views of XPS 13 Plus 9320
7







































