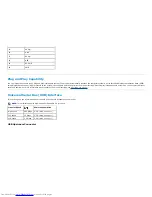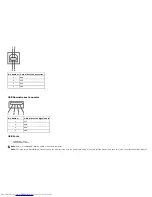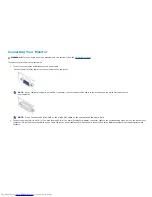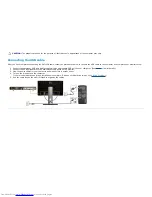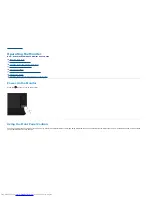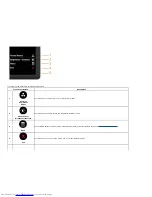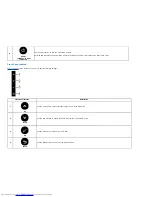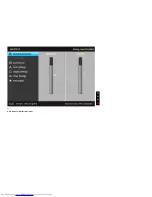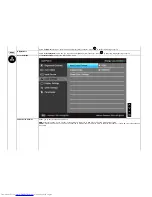Reviews:
No comments
Related manuals for P1913

UB-401
Brand: A&D Pages: 46

PX-61XR3A
Brand: NEC Pages: 8

Vue UM-1080C-G
Brand: Mimo Monitors Pages: 6

HH241
Brand: Hanns.G Pages: 23

RHDM-2301
Brand: Barco Pages: 174

ICARUS RGB
Brand: Newskill Pages: 9

MDRC-2124 TS
Brand: Barco Pages: 4

Premium Digital 01-561
Brand: smartheart Pages: 68

GRAFIX
Brand: Dakota Digital Pages: 56

MCT-10DS
Brand: Mimo Monitors Pages: 38

143300-003
Brand: Childcare Pages: 26

21dn
Brand: Ctl Pages: 11

Planar PZN2410
Brand: Leyard Pages: 27

S27A60U Series
Brand: Samsung Pages: 47

S32A60U Series
Brand: Samsung Pages: 48

S22E650D
Brand: Samsung Pages: 123

S27A80 U Series
Brand: Samsung Pages: 42

TM-2430 PC2
Brand: boso Pages: 32