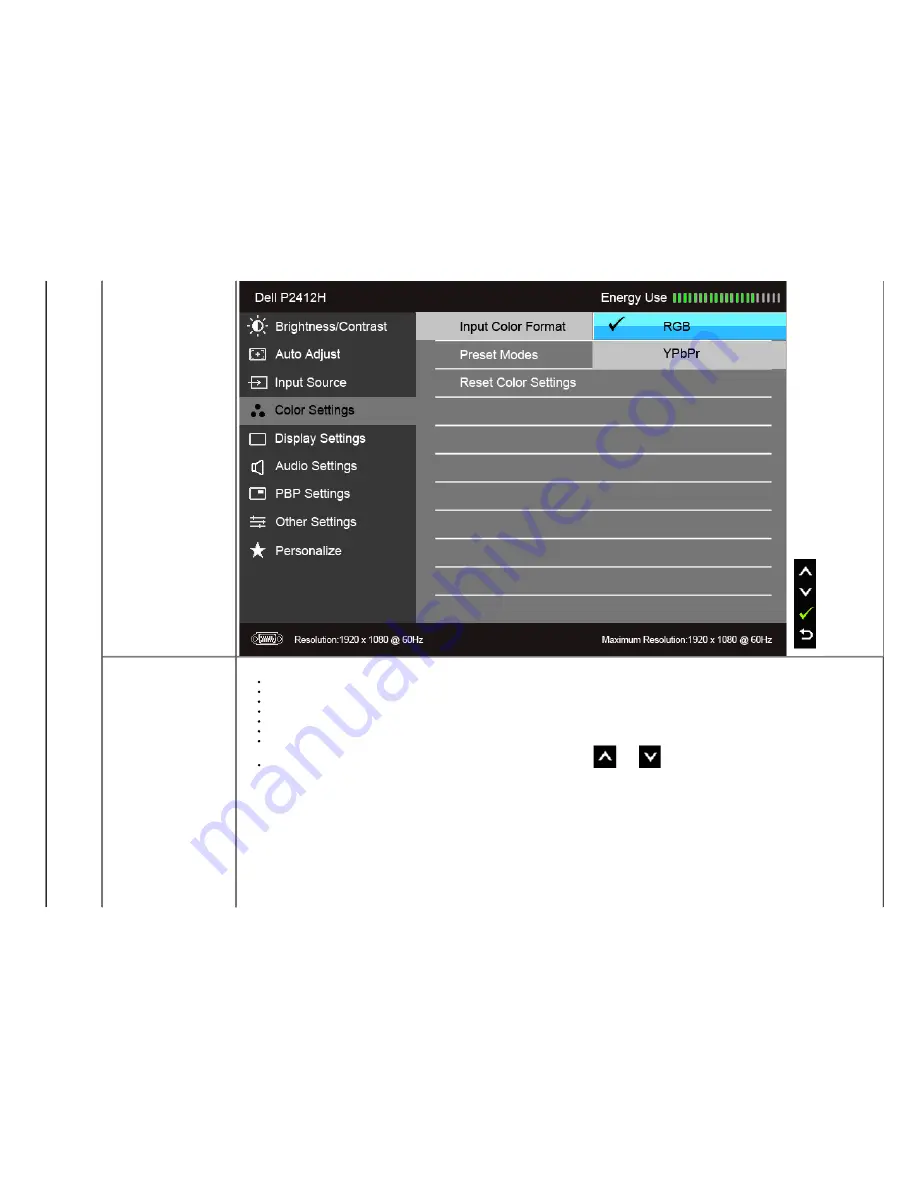
Preset Modes
When you select
Preset Modes
, you can choose
Standard
,
Multimedia
,
Movie
,
Game
,
Text
,
Warm
,
Cool
or
Custom Color
from the list.
Standard
: Loads the monitor's default color settings. This is the default preset mode.
Multimedia
: Loads color settings ideal for multimedia applications.
Movie
: Loads color settings ideal for movies.
Game
: Loads color settings ideal for most gaming applications.
Text
: Loads brightness and sharpness settings ideal for viewing texts.
Warm
: Increase the color temperature. The screen appears warmer with a red/yellow tint.
Cool
: Decreases the color temperature. The screen appears cooler with a blue tint.
Custom Color
: Allows you to manually adjust the color settings. Press the
and
buttons to adjust the three colors (R, G, B) values
and create your own preset color mode.
Summary of Contents for P2412H-HF
Page 9: ...Left view Right view Bottom View ...
Page 26: ...or Main Menu for digital DVI input ...
Page 46: ......
Page 48: ...Back to Contents Page ...
















































