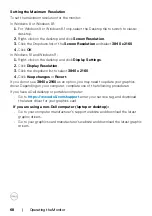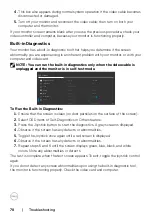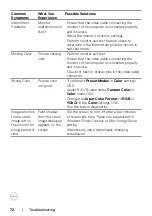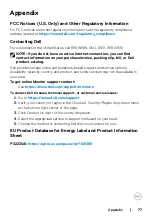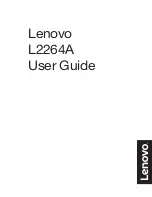Troubleshooting
|
75
Problem
What you
experience
Possible solutions
The LAN port is
not functioning
OS setting
or cable
connection
issue
• Ensure that the latest BIOS and drivers for your
computer are installed on your computer.
• Ensure that the RealTek Gigabit Ethernet
Controller is installed in the Windows Device
Manager.
• If your BIOS Setup has a LAN/GBE Enabled/
Disabled option, make sure it is set to Enabled.
• Ensure that the Ethernet cable is connected
securely on the monitor and the hub/router/
firewall.
• Check the status LED of the Ethernet cable to
confirm connectivity. Re-connect both ends of
the Ethernet cable if the LED is not lit.
• First power off the Computer and unplug the
Type-C cable and power cord of the monitor.
Then, power on the computer, plug in the
monitor power cord the Type-C cable.