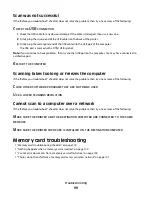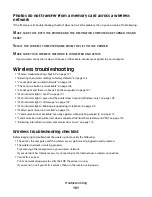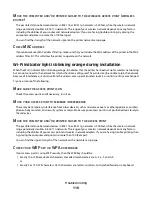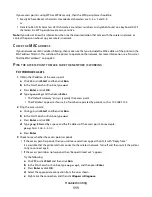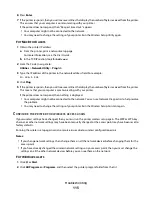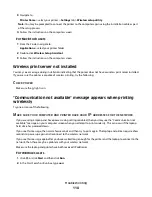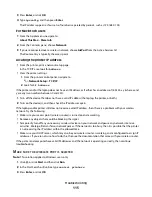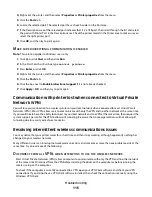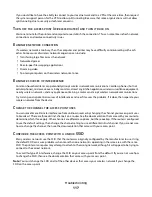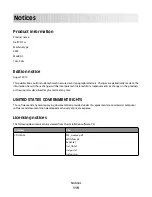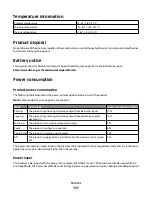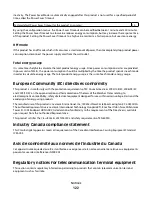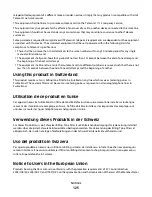For Macintosh users
1
Make sure AirPort is turned on:
From the Apple menu, navigate to:
System Preferences
>
Network
The AirPort status indicator should be green.
Notes:
•
Yellow means the port is active but not connected.
•
Red means the port has not been configured.
2
Obtain the IP address of the access point:
a
From the Apple menu, navigate to:
About This Mac
>
More Info
b
From the Contents pane, choose
Network
.
c
From the Active Services list, choose
AirPort
.
The bottom pane lists the details of the AirPort connection.
d
Write down the Router entry.
The Router entry is typically the access point.
3
Ping the access point:
a
From the Finder, navigate to:
Utilities
>
Network Utility
>
Ping
tab
b
In the network address field, type the IP address of the access point. For example:
10.168.1.101
c
Click
Ping
.
4
If the access point responds, then you will see several lines that display the number of bytes received from the
access point. This means that your computer is connected to the access point.
If the access point does not respond, then nothing is displayed. You can use Network Diagnostics to help resolve
the problem.
M
AKE
SURE
YOUR
COMPUTER
CAN
COMMUNICATE
WITH
THE
PRINTER
For Windows users
1
Obtain the printer IP address.
a
From the printer, print a network setup page.
For more information, see the
User's Guide
.
b
In the TCP/IP section, look for
Address
.
2
Click
, or click
Start
and then click
Run
.
3
In the Start Search or Run box, type
cmd
.
4
Press
Enter
, or click
OK
.
5
Type
ping
followed by a space and the IP address of the printer. For example:
ping 192.168.1.100
Troubleshooting
112