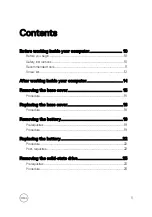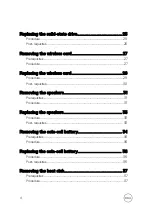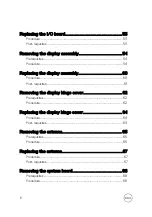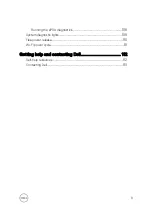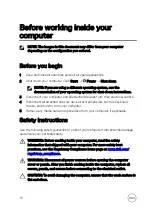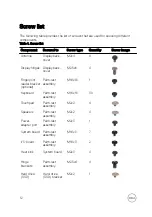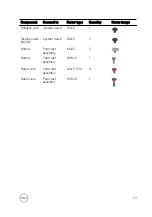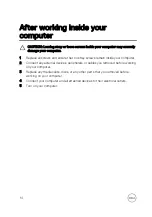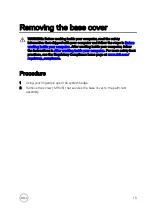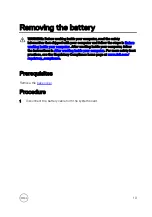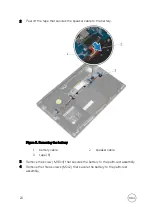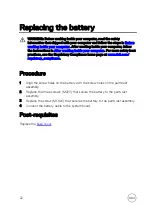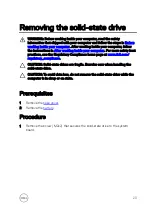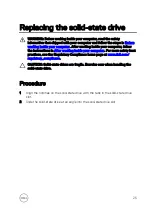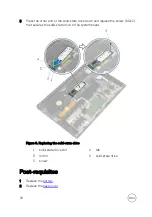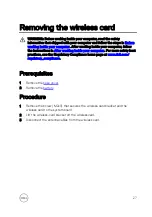Reviews:
No comments
Related manuals for P54G

ThinkPad i Series 1800
Brand: IBM Pages: 78

NP35
Brand: Samsung Pages: 2

NP550XTA-K01US
Brand: Samsung Pages: 90

NP700G7A
Brand: Samsung Pages: 139

NP500R5M-X0AHK
Brand: Samsung Pages: 97

NP530E5M-X02US
Brand: Samsung Pages: 107

NP550P5C
Brand: Samsung Pages: 142

NP680Z5E
Brand: Samsung Pages: 155

NP300E5MK-EXP
Brand: Samsung Pages: 93

NP600B4C
Brand: Samsung Pages: 148

NP540U4E
Brand: Samsung Pages: 150

NP300E4MK-EXP
Brand: Samsung Pages: 93

NP300E5K-L04US
Brand: Samsung Pages: 102

NP470R5E Series
Brand: Samsung Pages: 126

NP510R5E
Brand: Samsung Pages: 134

NP355V5C
Brand: Samsung Pages: 141

NP530U3BI
Brand: Samsung Pages: 154

NP300u1a
Brand: Samsung Pages: 136