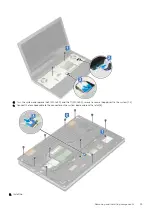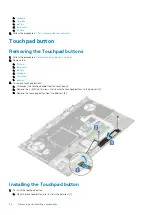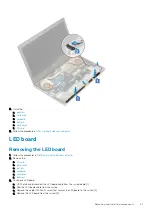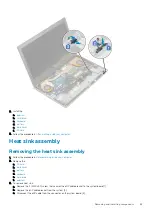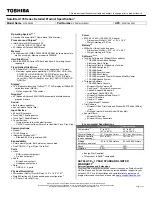a.
b.
c.
d.
e.
3. Follow the procedure in
After working inside your computer
.
Touchpad button
Removing the Touchpad buttons
1. Follow the procedure in
Before working inside your computer
.
2. Remove the:
a.
b.
c.
d.
e.
f.
3. To remove touchpad buttons:
a. Disconnect the touchpad cable from the touchpad [1].
b. Remove the 2 (M2.0x3.0) screws that secure the touchpad buttons to the palmrest [2].
c. Remove the touchpad button from the palmrest [3].
Installing the Touchpad button
1. To install the touchpad button:
a. Place the touchpad button into its slot in the palmrest [1].
54
Removing and installing components