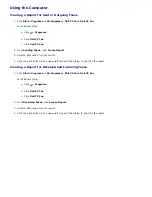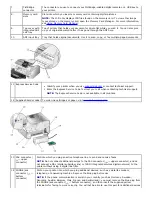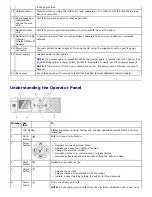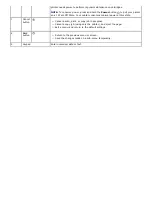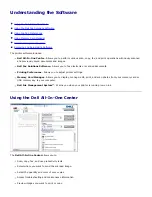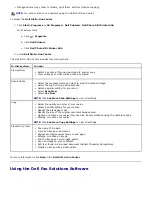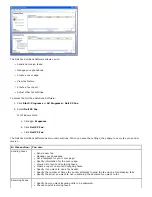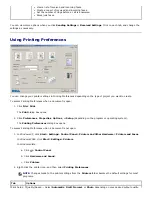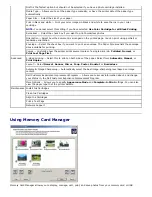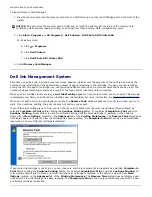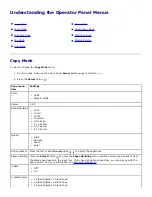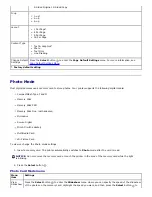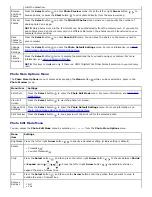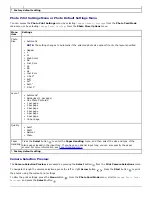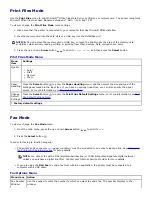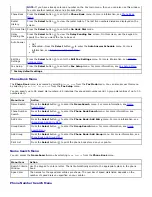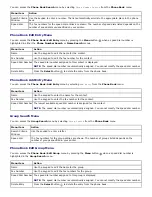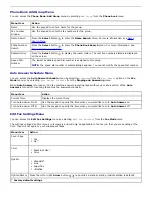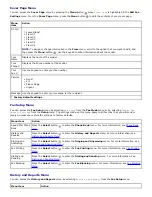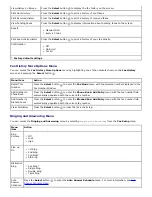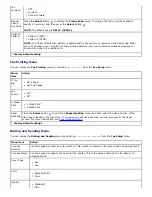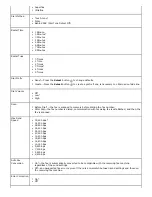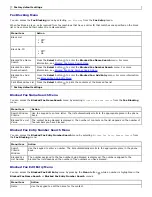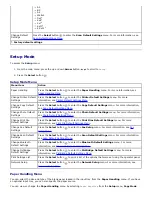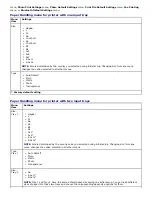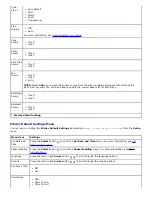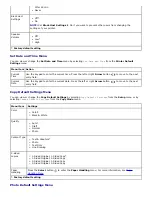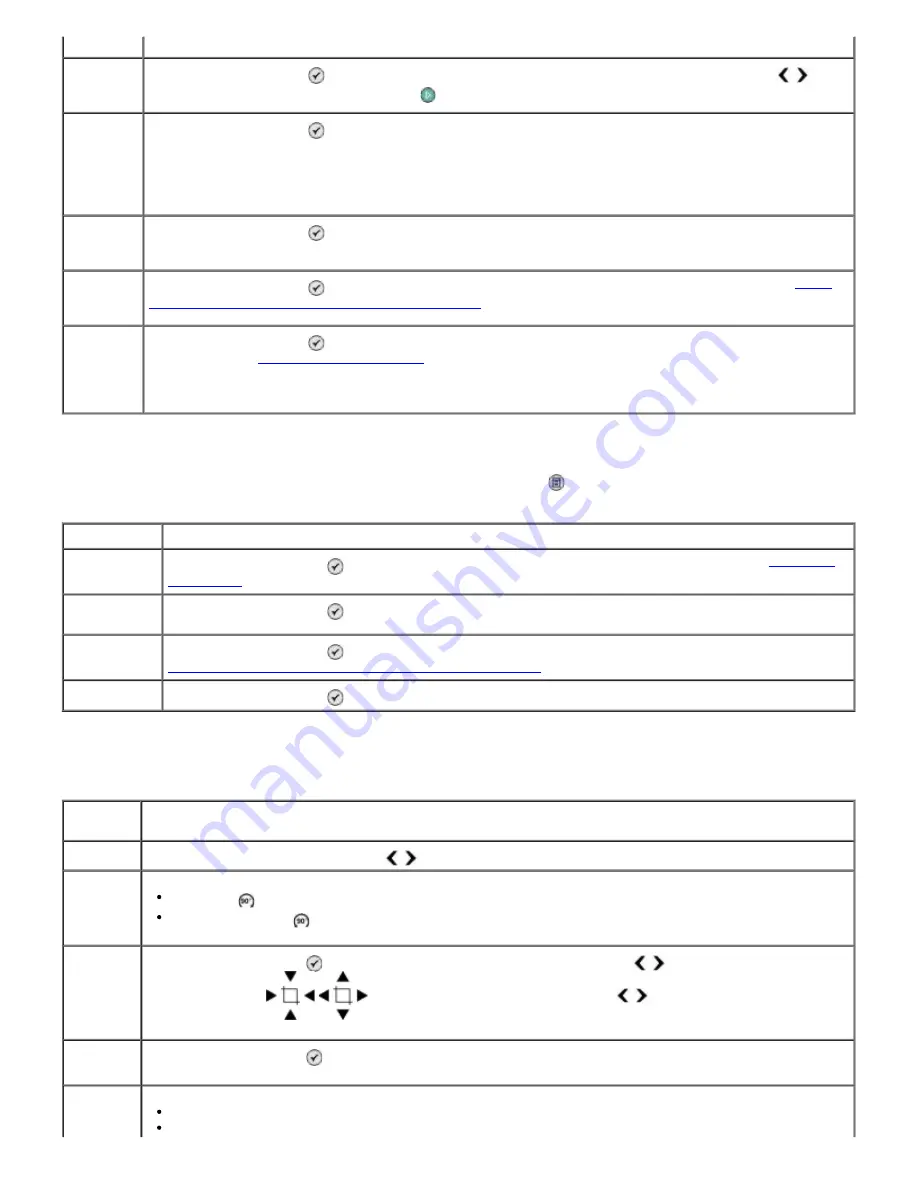
Photo More Options Menu
The
Photo More Options
menu is accessed by pressing the
Menu
button while you have selected a photo in the
Photo Preview
mode.
Photo Edit Mode Menu
You can access the
Photo Edit Mode
menu by selecting
Edit Photo
from the
Photo More Options
menu.
start the slideshow.
Browse
and Print
Photos
Press the
Select
button to enter
Photo Preview
mode. Press the left or right
Arrow
button to
browse photos, or press the
Start
button to print photos directly from the preview screen.
Print All
Photos
Press the
Select
button to enter the
Print All Photos
screen where you can specify the number of
photos printed on a page.
NOTE:
Only photos stored in the JPG format can be printed directly from the memory card. If you want to
print photos stored on the memory card in a different file format, the photos must be transferred to your
computer before printing.
Save
Photos to
Computer
Press the
Select
button to enter
Save to PC
mode. You can save the photos on the memory card to
your computer.
Change
Default
Settings
Press the
Select
button to enter the
Photo Default Settings
menu. For more information, see
Photo
Print Settings Menu or Photo Default Settings Menu
.
Camera
Selection
Press the
Select
button twice to display the selections that you made using your camera. For more
information, see
Camera Selection Preview
.
NOTE:
This item is displayed only if there is a DPOF (Digital Print Order Format) selection in your memory
card.
Menu item
Settings
Edit Photo
Press the
Select
button to enter the
Photo Edit Mode
menu. For more information, see
Photo Edit
Mode Menu
.
View Full
Screen
Press the
Select
button to view the photo full-screen.
Change Print
Settings
Press the
Select
button to enter the
Photo Default Settings
menu. For more information, see
Photo Print Settings Menu or Photo Default Settings Menu
.
Print Preview Press the
Select
button to see a preview of the print job for the selected photo.
Menu
item
Settings
Brightness Press the left or right
Arrow
button to specify a darkness setting (middle setting is default).
Rotate
Clockwise *
Counter Clockwise
Crop
Press the
Select
button , and then press the left or right
Arrow
button to choose between
Shrink
or
Expand
option
. Press the left or right
Arrow
button repeatedly to shrink or
expand the area of interest box.
Pan
Press the
Select
button , and then use the
Arrow
buttons until the portion that you want to crop is
outside the area of interest box.
Remove
Red Eye
No*
Yes