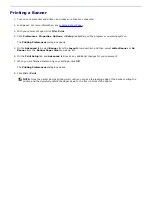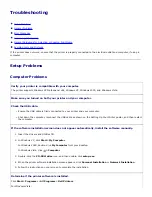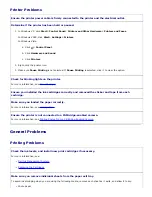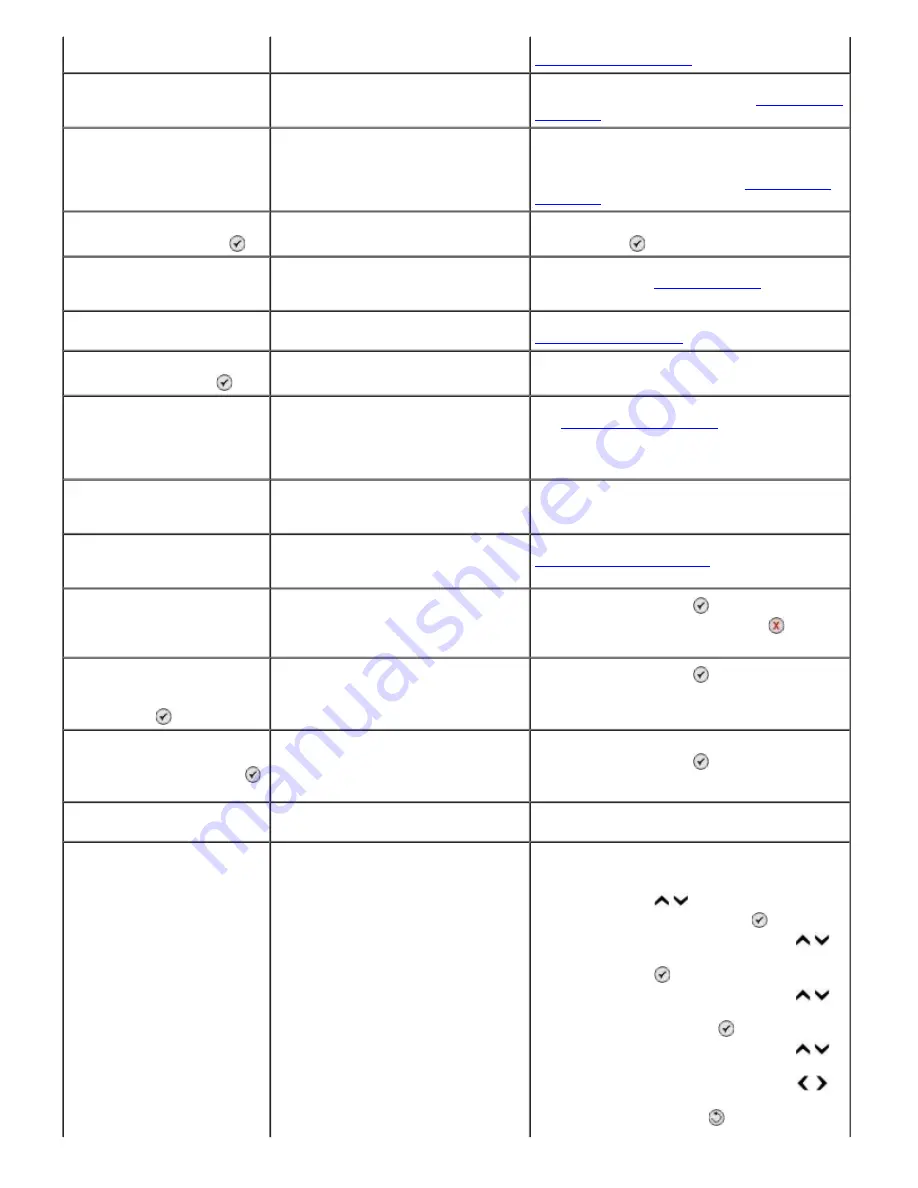
Black or Photo Cartridge.
cartridge carrier. For more information, see
Replacing Ink Cartridges
.
Right cartridge missing. Insert
Color Cartridge.
Insert a color cartridge in the right cartridge
carrier. For more information, see
Replacing Ink
Cartridges
.
Left cartridge error. Replace
cartridge.
Right cartridge error. Replace
cartridge.
The cartridge is inserted in the wrong cartridge
carrier. Insert the black or photo cartridge in
the left carrier and the color cartridge in the
right. For more information, see
Replacing Ink
Cartridges
.
Check the AIO for
Obstructions, then press .
A printhead carrier jam exists in the
printer.
Clear the carrier jam, and then press the
Select
button .
Error XXXX
If the LCD displays
Error
followed by
a four-digit number, an advanced
error has occurred.
Contact Customer Support. For more
information, go to
support.dell.com
.
Paper Jam
A paper jam exists in the printer.
Clear the paper jam. For more information, see
Check for a paper jam.
.
Clear Automatic Document
Feeder jam then press .
Clear the paper jam in the ADF.
Low Ink Error
The ink cartridge is running low on
ink. The
Low Ink Error
occurs when
your ink cartridges reach levels of 25
percent, 15 percent, and 10 percent
remaining.
Replace the ink cartridge. For more information,
see
Replacing Ink Cartridges
.
Document in Memory. Replace
Cartridge to Print.
There is not enough ink to complete
the print job.
Replace the ink cartridge, and align the new
cartridges. The printer continues to print the
remaining pages.
Paper Out
If you have an optional input paper
tray and you loaded paper into both
trays, Tray Linking is not enabled.
Enable Tray Linking. For more information, see
Understanding Tray Linking
.
Media Mismatch
You have enabled Tray Linking and set
the paper type to
Automatic
or
Auto-Detect
, but the paper loaded is
not plain paper.
Press the
Select
button to continue printing.
Otherwise, press the
Cancel
button , and
then load plain paper.
Out of Memory.
Unable to complete multiple
copies. Press .
The printer does not have enough
memory to scan all the originals
loaded into the ADF.
Press the
Select
button to print the pages
that were scanned. Reload the originals that
were not scanned, and make copies of them.
Faxes in memory.
Load plain paper and Press
.
The printer received incoming faxes,
but there is no plain paper loaded in
the input tray.
Load plain paper in the input tray, and then
press the
Select
button .
Fax Received. Load Paper,
then select size to print fax.
There is an incoming fax, but the
paper loaded is not supported.
Load a plain Letter, Legal, or A4 size paper into
the input tray, and then select the paper size.
Unsupported Fax Mode
The
Auto Fax Conversion
option is
off, and the receiving fax machine
does not support color or the
resolution of the fax you are sending.
Turn
Auto Fax Conversion
on.
1. From the main menu, press the up or down
Arrow
button to scroll to Fax, and
then press the
Select
button .
2. Press the up or down
Arrow
button
to scroll to Fax Setup, and then press the
Select
button .
3. Press the up or down
Arrow
button
to scroll to Dialing and Sending, and then
press the
Select
button .
4. Press the up or down
Arrow
button
to scroll to Auto Fax Conversion, and then
press the left or right
Arrow
button
to scroll to On.
5. Press the
Back
button .