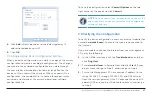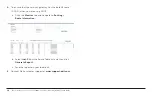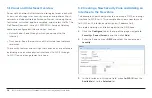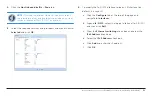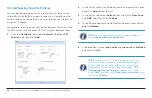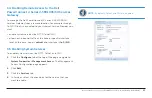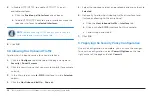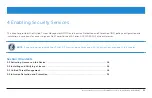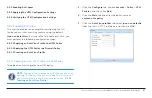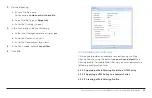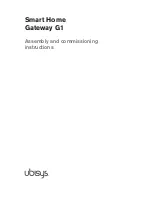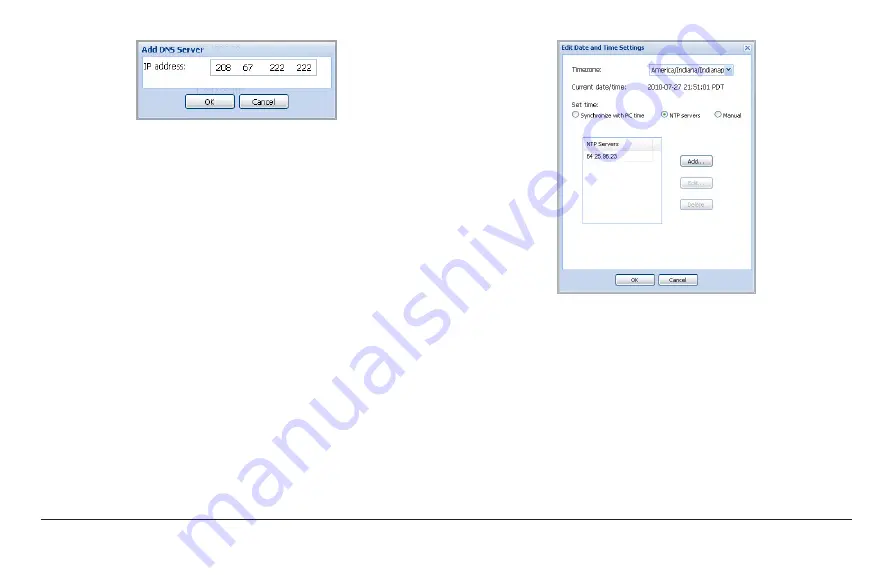
14
Dell PowerConnect J-Series J-SRX100S/SU Services Gateway Getting Started Guide
4 .
Click
OK
and then click
OK
again.
5 .
Click
Commit
to save the basic configuration.
2.7.2 Setting the Date and Time
You can synchronize the Dell PowerConnect J-Series
J-SRX100S/SU Services Gateway clock using three options:
Manual, management device clock, or NTP Server.
To set the date and time:
1 .
Click the
Configure
tab at the top of the page and navigate
to
System Properties
>
Date Time
.
2 .
Click
Edit
at the top right corner of the page, and then select
your required time zone from the list.
3 .
Select the set time options in
Set time
.
4 .
Click
OK
.