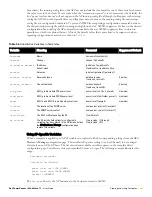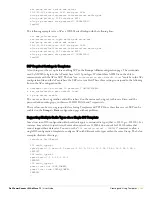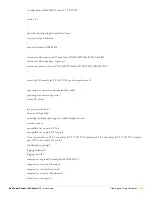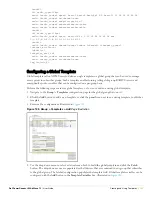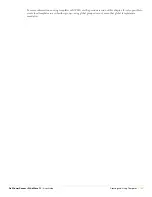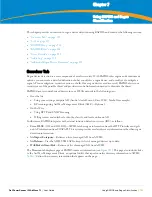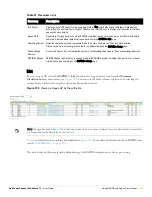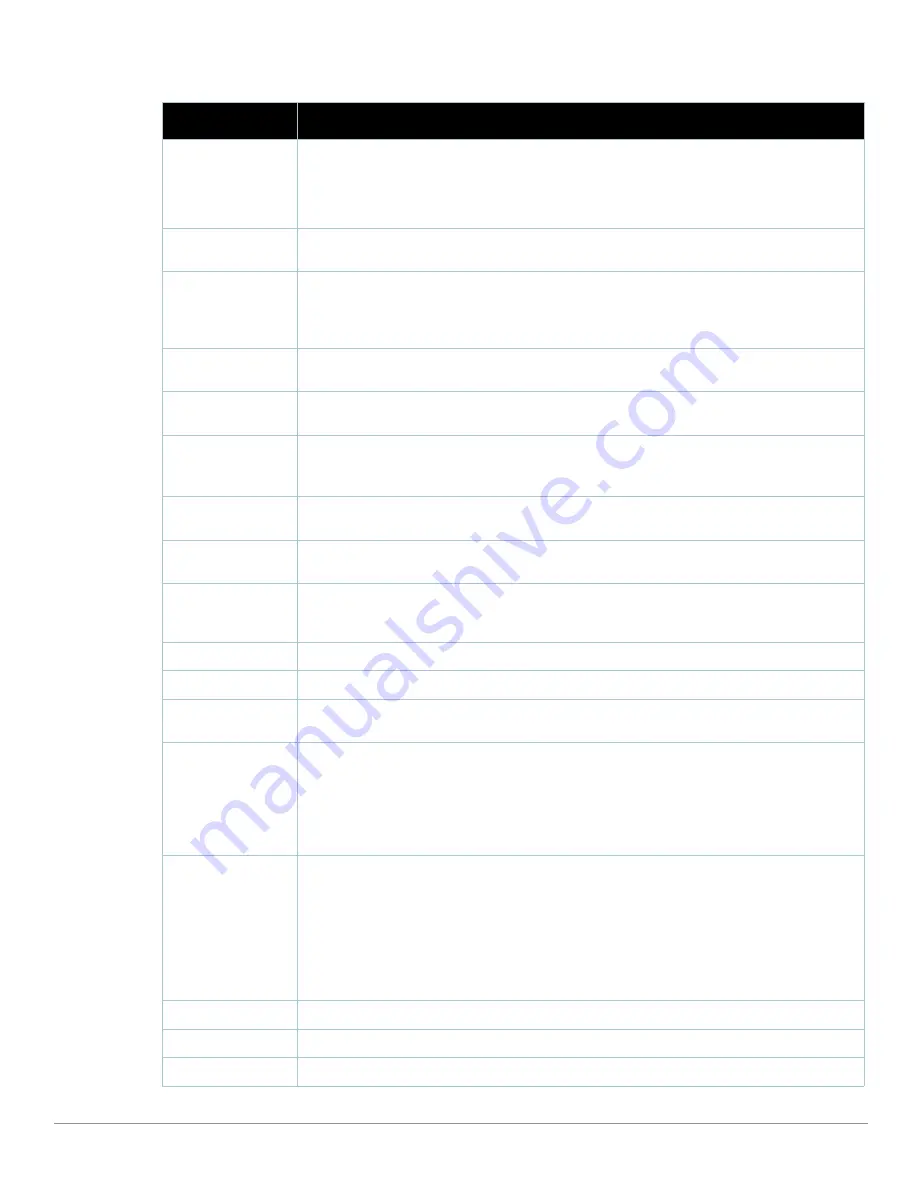
198
| Using RAPIDS and Rogue Classification
Dell PowerConnect W AirWave 7.1
| User Guide
Table 98
RAPIDS > List
Column Definitions
Column
Description
Ack
Displays whether or not the rogue device has been acknowledged. Devices can be acknowledged
manually or you can configure RAPIDS so that manually classifying rogues will automatically
acknowledges them. Additionally, devices can be acknowledged by using Modify Devices of the List
page. Rogues should be acknowledged when the AWMS user has investigated them and determined
that they are not a threat (see
“Basic Configuration” on page
202
).
RAPIDS Classification Displays the current RAPIDS classification. This classification is determined by the rules defined on the
RAPIDS > Rules page.
Threat Level
This field displays the numeric threat level of the device, in a range from 1 to 10. The definition of threat
level is configurable, as described in
“Rogue Device Threat Level” on page
206
.
The threat level is also supported with Triggers (see
“Monitoring and Supporting AWMS with the
System Pages” on page
249
).
Name
Displays the alpha-numeric name of the rogue device, as known. By default, AWMS assigns each rogue
device a name derived from the OUI vendor and the final six digits of the MAC address.
Classifying Rule
Displays the RAPIDS Rule that classified the rogue device (see
“Viewing and Configuring RAPIDS
Rules” on page
206
).
Controller
Classification
Displays the classification of the device based on the controller’s hard-coded rules.
NOTE: This column is hidden unless
Offload Dell PowerConnect W WMS Database
is enabled by at
least one group on the Groups > Basic page.
Wired
Displays whether the rogue device has been discovered on the wire. This column displays Yes or is
blank if wired information was not detected.
#APs Hearing
Displays the number of AP devices that have wirelessly detected the rogue device.
A designation of heard implies the device was heard over the air.
Location
As with all List pages in AWMS, the RAPIDS > List page includes the Location column. Click the location
associated to the rogue device to view the VisualRF floor plan that includes the specified device.
RAPIDS and VisualRF must be licensed on the AWMS for this functionality to be supported.
SSID
Displays the most recent SSID that was heard from the rogue device.
Signal
Displays the strongest signal strength detected for the rogue device.
RSSI
Displays Received Signal Strength Indication (RSSI) designation, a measure of the power present in a
received radio signal.
Network Type
Displays the type of network in which the rogue is present, for example:
Ad-hoc—This type of network usually indicates that the rogue is a laptop that attempts to create a
network with neighboring laptops, and is less likely to be a threat.
AP—This type of network usually indicates an infrastructure network comprised of ceiling-
mounted APs, for example. This may be more of a threat.
Unknown—The network type is not known.
Encryption Type
Displays the encryption that is used by the device as known. Possible contents of this field include the
following encryption types:
Open—Definition pending
WEP—Wired Equivalent Privacy
WPA—Wi-Fi Protected Access
Generally, this field alone does not provide enough information to determine if a device is a rogue, but it
is a useful attribute. If a rogue is not running any encryption method, you have a wider security hole
than with an AP that is using encryption.
Ch
Indicates the RF channel on which the rogue device was detected.
LAN Vendor
Indicates the LAN vendor of the rogue device, when known.
Radio Vendor
Indicates the radio vendor of the rogue device, when known.
Summary of Contents for PowerConnect W Airwave 7.1
Page 1: ...Dell PowerConnect W AirWave Version 7 1 User Guide ...
Page 10: ...10 Dell PowerConnect W AirWave 7 1 User Guide ...
Page 30: ...30 Installing AWMS Dell PowerConnect W AirWave 7 1 User Guide ...
Page 194: ...194 Creating and Using Templates Dell PowerConnect W AirWave 7 1 User Guide ...
Page 260: ...260 Performing Daily Administration in AWMS Dell PowerConnect W AirWave 7 1 User Guide ...
Page 294: ...294 Creating Running and Emailing Reports Dell PowerConnect W AirWave 7 1 User Guide ...
Page 302: ...302 Using the AWMS Helpdesk Dell PowerConnect W AirWave 7 1 User Guide ...
Page 304: ...304 Package Management for AWMS Dell PowerConnect W AirWave 7 1 User Guide ...
Page 308: ...308 Third Party Security Integration for AWMS Dell PowerConnect W AirWave 7 1 User Guide ...
Page 314: ...314 Access Point Notes Dell PowerConnect W AirWave 7 1 User Guide ...
Page 316: ...316 Initiating a Support Connection Dell PowerConnect W AirWave 7 1 User Guide ...
Page 318: ...318 Cisco Clean Access Integration Perfigo Dell PowerConnect W AirWave 7 1 User Guide ...
Page 330: ...330 Third Party Copyright Information Dell PowerConnect W AirWave 7 1 User Guide ...
Page 334: ...334 Index Dell PowerConnect W AirWave 7 1 User Guide ...