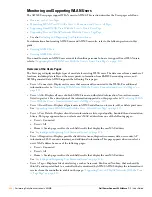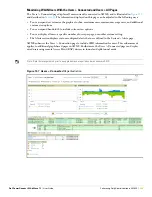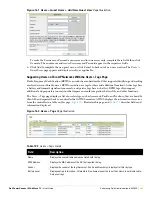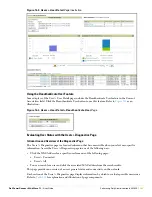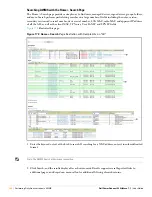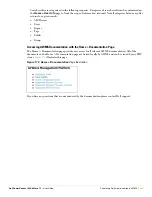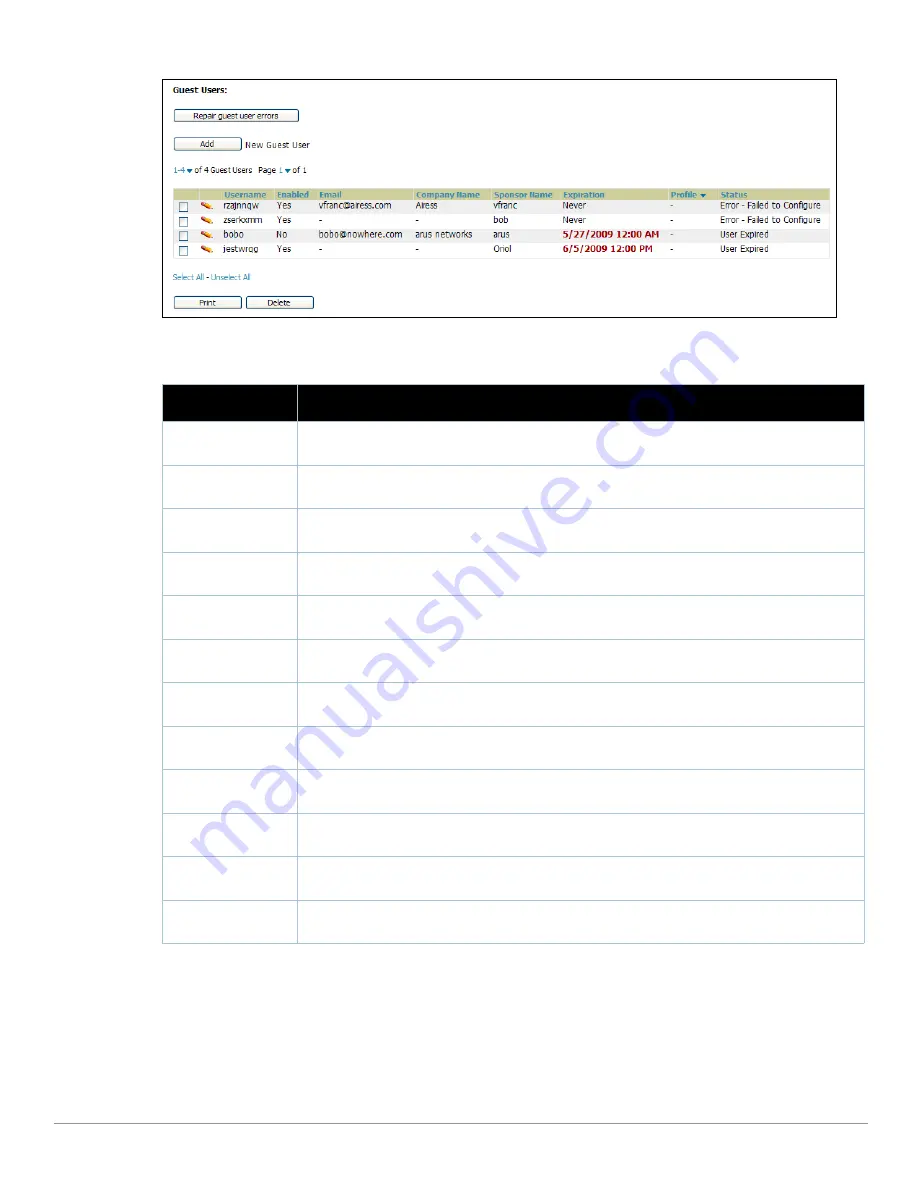
232
| Performing Daily Administration in AWMS
Dell PowerConnect W AirWave 7.1
| User Guide
Figure 160
Users > Guest Users
Page Illustration
Guest users associated to the wireless network appear on the same list as other wireless users, but are
identified as guest users in the SSID column, when this column is present for Cisco WLC. The User Detail
page for a guest user also contains a box with the same guest information that appears for each user on the
Users > Guest Users list.
5. To add a new guest user, click Add, and complete the required and optional fields in the User Detail page,
illustrated in
Figure 161
.
Table 121
describes most fields. The first three fields are required, and the
remaining fields are optional.
Table 121
Users > Guest User
s Fields
Field
Description
Repair Guest User
Errors button
Sets AWMS to attempt to push the guest user again in an attempt to repair any errors in the Status
column.
Add New Guest Users
button
Adds a new guest user to a controller via AWMS.
Username
Randomly generates a user name for privacy protection. This name appears on the Guest User detail
page.
Enabled
Enables or disables the user status. Set the status of the guest user as active (enabled) or expired
(disabled). Configure the user on the Guest User edit page by clicking the pencil icon.
Displays the optional email address of the user. Set the email address with the Guest User edit page by
clicking the pencil icon.
Company Name
Displays the optional company name for the user. Set the company name with the Guest User edit page
by clicking the pencil icon.
Sponsor Name
Displays the name of the sponsor for the guest user. This setting is optional. Set the sponsor with the
Guest User edit page by clicking the pencil icon.
Expiration
Displays the date the guest user's access is to expire. Set the expiration with the Guest User edit page
by clicking the pencil icon.
Profile/SSID
Sets the SSID that the guest user can access. This setting applies to Cisco WLC only. Set the SSID with
the Guest User edit page by clicking the pencil icon.
Status
Reports current status by the controller. If error messages appear in this column, select the user with
the checkbox at left, and click the Repair guest user errors button.
Print button (for
checked users)
Sends the selected guest user's information to an external printer.
Delete button (for
checked users)
Removes the selected guest user from AWMS and from the controller.
Summary of Contents for PowerConnect W Airwave 7.1
Page 1: ...Dell PowerConnect W AirWave Version 7 1 User Guide ...
Page 10: ...10 Dell PowerConnect W AirWave 7 1 User Guide ...
Page 30: ...30 Installing AWMS Dell PowerConnect W AirWave 7 1 User Guide ...
Page 194: ...194 Creating and Using Templates Dell PowerConnect W AirWave 7 1 User Guide ...
Page 260: ...260 Performing Daily Administration in AWMS Dell PowerConnect W AirWave 7 1 User Guide ...
Page 294: ...294 Creating Running and Emailing Reports Dell PowerConnect W AirWave 7 1 User Guide ...
Page 302: ...302 Using the AWMS Helpdesk Dell PowerConnect W AirWave 7 1 User Guide ...
Page 304: ...304 Package Management for AWMS Dell PowerConnect W AirWave 7 1 User Guide ...
Page 308: ...308 Third Party Security Integration for AWMS Dell PowerConnect W AirWave 7 1 User Guide ...
Page 314: ...314 Access Point Notes Dell PowerConnect W AirWave 7 1 User Guide ...
Page 316: ...316 Initiating a Support Connection Dell PowerConnect W AirWave 7 1 User Guide ...
Page 318: ...318 Cisco Clean Access Integration Perfigo Dell PowerConnect W AirWave 7 1 User Guide ...
Page 330: ...330 Third Party Copyright Information Dell PowerConnect W AirWave 7 1 User Guide ...
Page 334: ...334 Index Dell PowerConnect W AirWave 7 1 User Guide ...