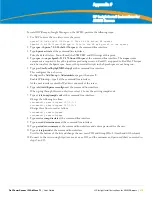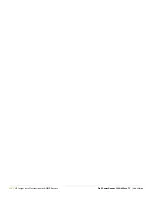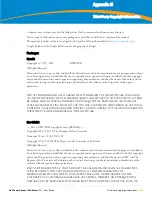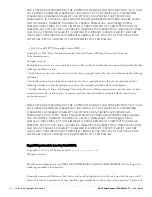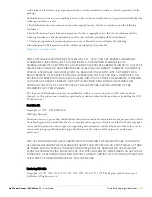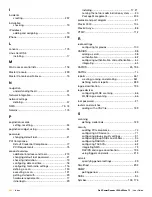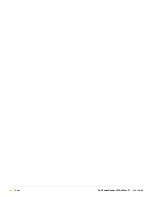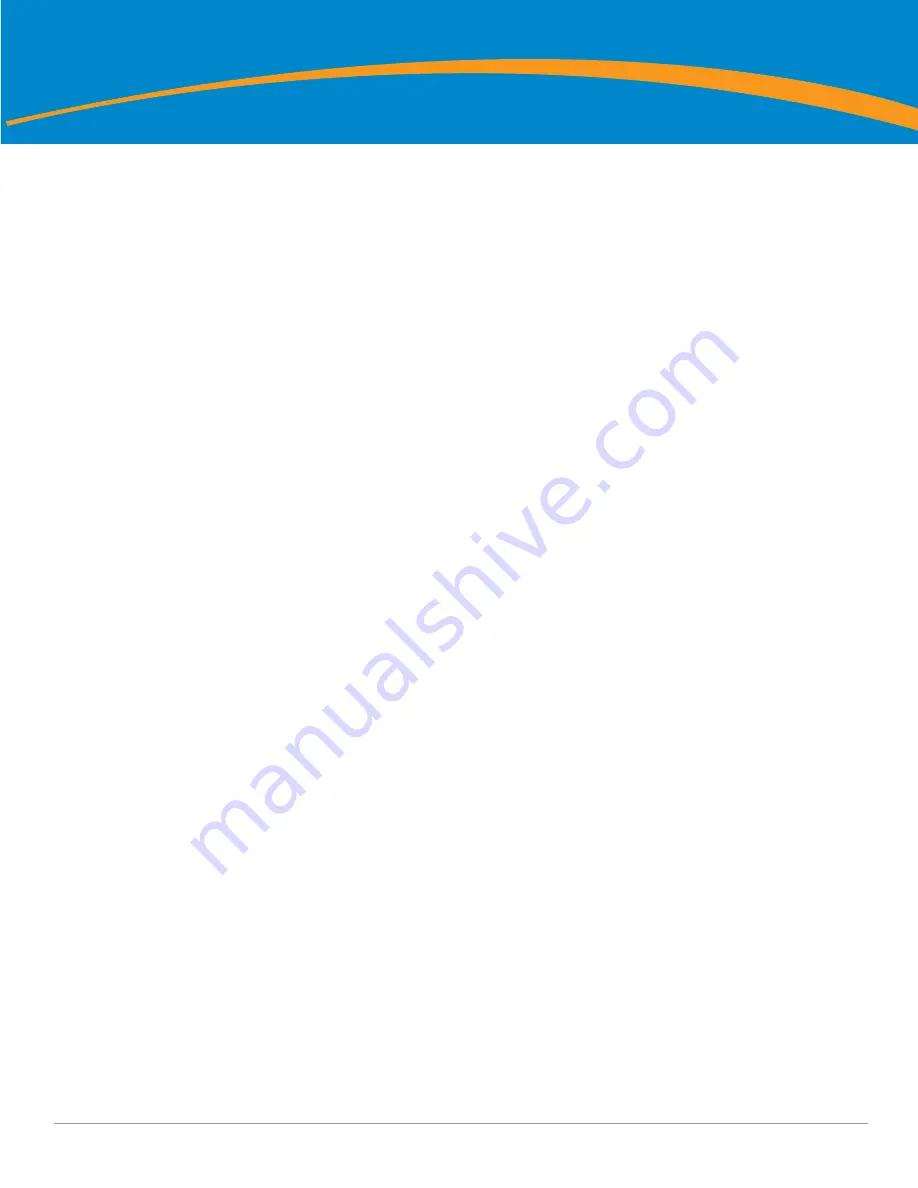
Dell PowerConnect W AirWave 7.1
| User Guide
Installing AWMS on VMware ESX (3i v. 3.5) |
321
Appendix G
Installing AWMS on VMware ESX
(3i v. 3.5)
This appendix provides complete instructions for installing AWMS on VMware ESX (3i v. 3.5) and includes the
following sections:
“Creating a New Virtual Machine to Run AWMS” on page
321
“Installing AWMS on the Virtual Machine” on page
321
“AWMS Post-Installation Issues on VMware” on page
322
Creating a New Virtual Machine to Run AWMS
1. Click
Create a new virtual machine
from the VMware Infrastructure Client.
2. Click
Next
to select a
Typical > Virtual Machine Configuration
.
3. Name your virtual machine (AirWave Management Platform) and then click
Next
.
4. Select an available datastore with sufficient space for the number of APs your AWMS will manage, choosing
the right server hardware to comply with the hardware requirements in this document. Click
Next
.
5. Click the
Linux
radio button and select
Red Hat Enterprise Linux 5 (32-bit)
from the drop-down menu, then
click
Next
.
6. Select a minimum of two virtual processors, then click
Next
.
7. Enter
3072
as the minimum virtual RAM (more virtual RAM may be required; refer to the section “Choosing
the Right Server Hardware” for a table listing RAM requirements for AWMS). Click
Next
.
8. Accept the VMware default virtual network adapter and click
Next
.
9. Allocate a virtual disk large enough to contain the AWMS operating system, application and data files (refer
to the AWMS Best Practices Guide for suggested disk space allocations for typical wireless network
deployments).
10. Click
Next
.
11. Review the virtual machine settings, then click
Finish
when done.
Installing AWMS on the Virtual Machine
Running AWMS installation on a VMware virtual machine is typically done in one of three ways:
1. By writing an AWMS ISO to CD, inserting the CD into a physical drive on a VMware server, then configure
the AWMS virtual machine to boot from the CD.
2. By copying the AWMS ISO to the VMware server's datastore, or to a networked filesystem available to the
VMware server, then configure the AWMS virtual machine to boot from the ISO file.
3. By using either a local physical CD or an AWMS ISO file from the VMware Infrastructure Client, then create
a virtual CD on the virtual AWMS to point to and boot from that device.
Overall, the second option is likely the most efficient method to install AWMS. In addition, after booting the
AWMS virtual machine with either a physical CD or a ISO image file, the installation process with this method is
identical to the steps outlined in the
AirWave Wireless Management Suite Quick Start Guide.
Summary of Contents for PowerConnect W Airwave 7.1
Page 1: ...Dell PowerConnect W AirWave Version 7 1 User Guide ...
Page 10: ...10 Dell PowerConnect W AirWave 7 1 User Guide ...
Page 30: ...30 Installing AWMS Dell PowerConnect W AirWave 7 1 User Guide ...
Page 194: ...194 Creating and Using Templates Dell PowerConnect W AirWave 7 1 User Guide ...
Page 260: ...260 Performing Daily Administration in AWMS Dell PowerConnect W AirWave 7 1 User Guide ...
Page 294: ...294 Creating Running and Emailing Reports Dell PowerConnect W AirWave 7 1 User Guide ...
Page 302: ...302 Using the AWMS Helpdesk Dell PowerConnect W AirWave 7 1 User Guide ...
Page 304: ...304 Package Management for AWMS Dell PowerConnect W AirWave 7 1 User Guide ...
Page 308: ...308 Third Party Security Integration for AWMS Dell PowerConnect W AirWave 7 1 User Guide ...
Page 314: ...314 Access Point Notes Dell PowerConnect W AirWave 7 1 User Guide ...
Page 316: ...316 Initiating a Support Connection Dell PowerConnect W AirWave 7 1 User Guide ...
Page 318: ...318 Cisco Clean Access Integration Perfigo Dell PowerConnect W AirWave 7 1 User Guide ...
Page 330: ...330 Third Party Copyright Information Dell PowerConnect W AirWave 7 1 User Guide ...
Page 334: ...334 Index Dell PowerConnect W AirWave 7 1 User Guide ...