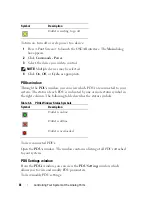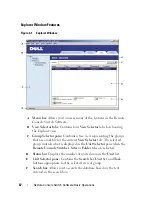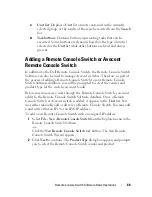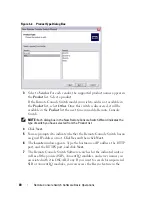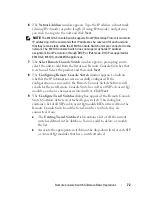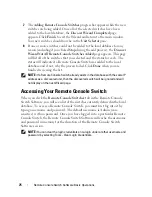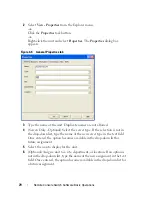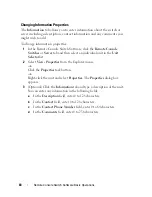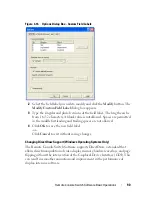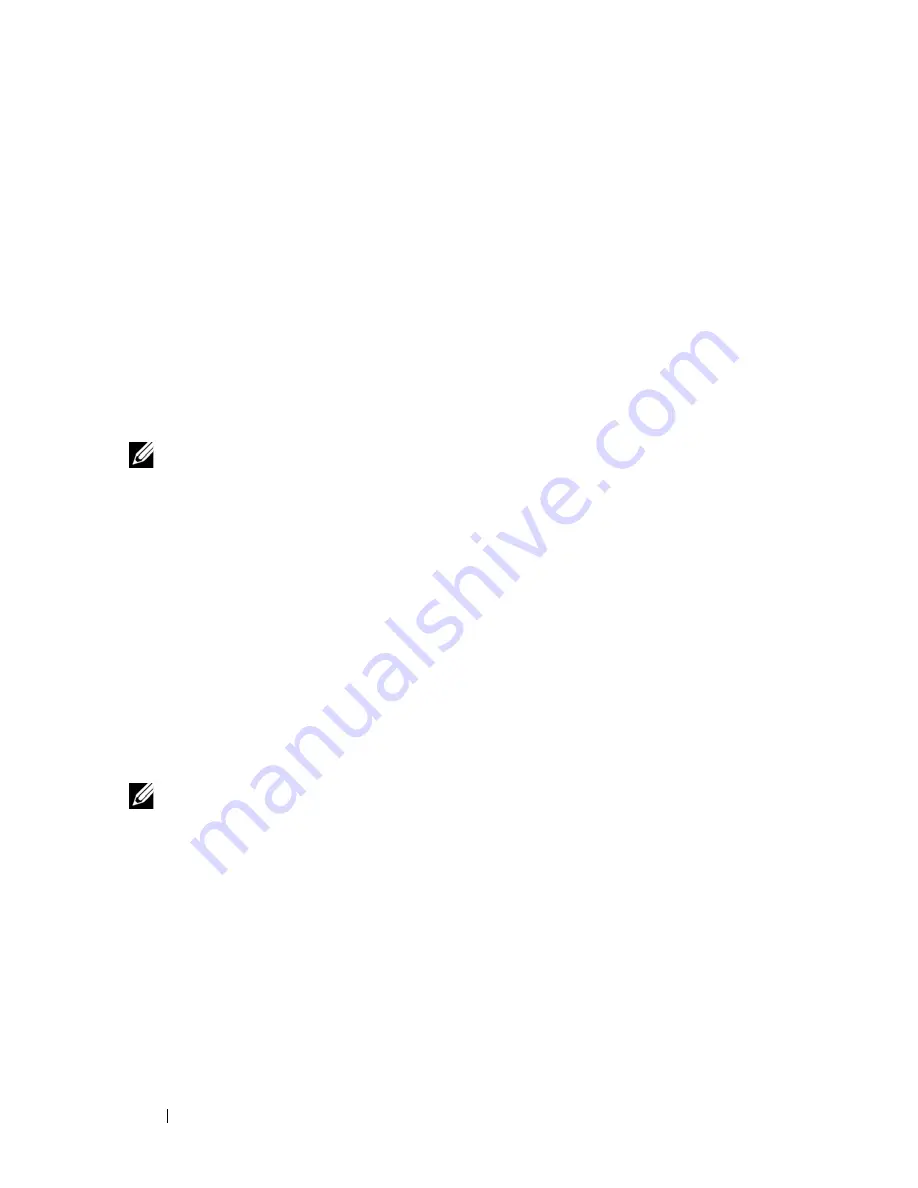
75
Remote Console Switch Software Basic Operations
7
The
Adding Remote Console Switches
progress bar appears while the new
switches are being added. Once all of the selected switches have been
added to the local database, the
Discover Wizard Completed
page
appears. Click
Finish
to exit the Wizard and return to the main window.
Your new switches should now be in the
Unit Selector
pane.
8
If one or more switches could not be added to the local database for any
reason (including if you clicked
Stop
during the add process), the
Discover
Wizard
Not All Remote Console Switches Added
page appears. This page
will list all of the switches that you selected and the status for each. The
status will indicate if a Remote Console Switch was added to the local
database and if not, why the process failed. Click
Done
when you are
finished reviewing the list.
NOTE:
If a Remote Console Switch already exists in the database with the same IP
address as a discovered unit, then the discovered switch will be ignored and will
not display on the next Wizard page.
Accessing Your Remote Console Switch
When you click the
Remote Console Switches
tab in the Remote Console
Switch Software, you will see a list of the switches currently defined in the local
database. To access a Remote Console Switch, you must first log into it by
typing a username and password. The default username is Admin (case
sensitive) with no password. Once you have logged in to a particular Remote
Console Switch, the Remote Console Switch Software will cache the username
and password in memory for the duration of the Remote Console Switch
Software session.
NOTE:
You can clear the login credentials an re-login under another username and
password by selecting Tools - Clear Login Credentials.