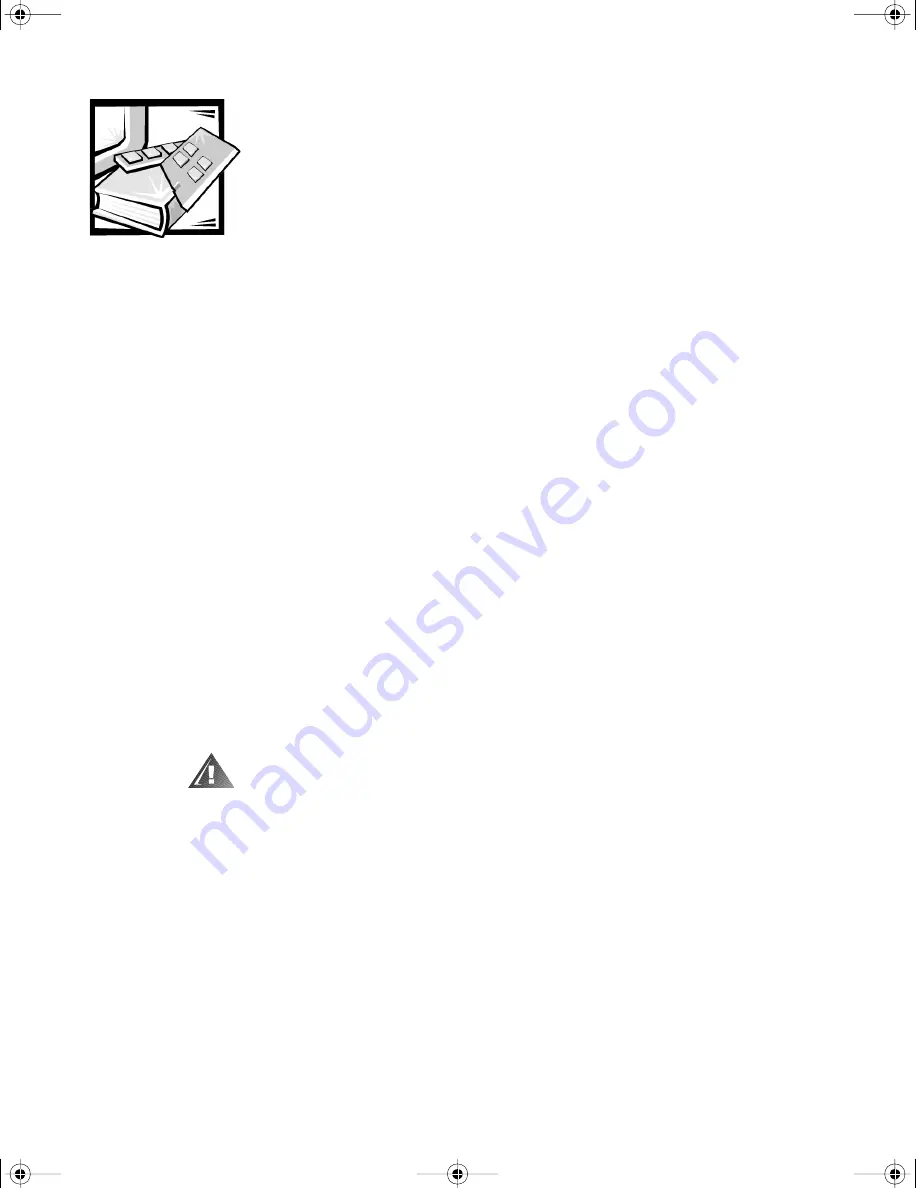
support.dell.com
Checking Inside the Computer
7-1
C H A P T E R 7
Checking Inside the Computer
Your Dell PowerEdge 300 system supports a variety of internal options that expand
system capabilities. This file prepares you to install options inside the computer. It
describes how to remove and replace the computer cover and rotate the power sup-
ply away from the system board. It also familiarizes you with the internal components
you may handle if you install Dell hardware options.
Before You Begin
To make working inside your computer easier, make sure you have adequate lighting
and a clean work space. If you temporarily disconnect cables or remove expansion
cards, note the position of the connectors and slots so that you can reassemble the
system correctly.
You will use the information in this section every time you install a hardware option
inside your computer.
Read this section carefully, because the information is not
repeated in such detail elsewhere in this guide.
Safety First—For You and Your Computer
Working inside your computer is safe—
if you observe the following precautions.
WARNING: FOR YOUR PERSONAL SAFETY AND PROTECTION OF YOUR
EQUIPMENT
Before starting to work on your computer, perform the following steps in the
sequence indicated:
1.
Turn off your computer and all peripherals.
2.
Disconnect your computer and peripherals from their AC power sources.
Also, disconnect any telephone or telecommunication lines from the com-
puter. Doing so reduces the potential for personal injury or shock.
3.
If you are disconnecting a peripheral from the computer or are removing a
component from the system board, wait 10 to 20 seconds after disconnect-
ing the computer from AC power before disconnecting the peripheral or
removing the component to avoid possible damage to the system board.
905grbk0.book Page 1 Friday, September 1, 2000 9:30 AM


































