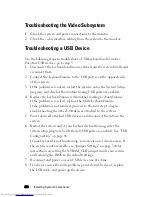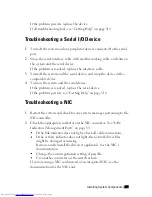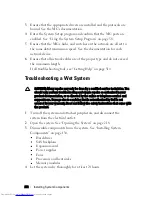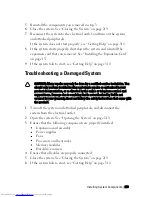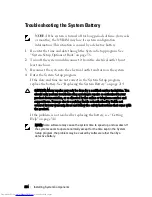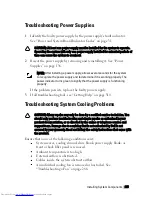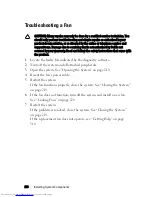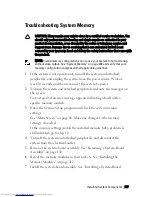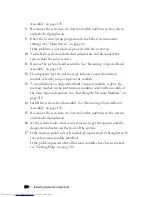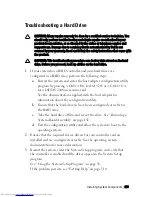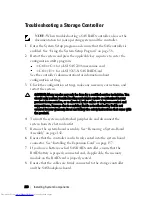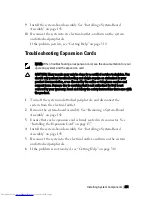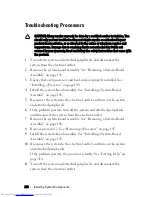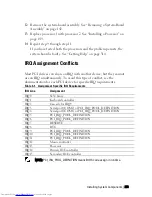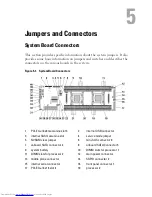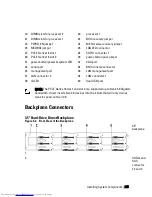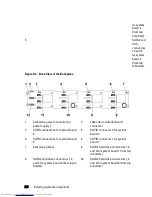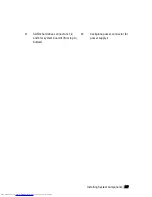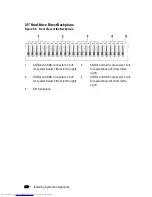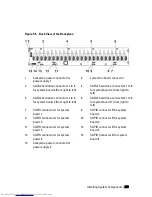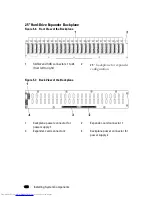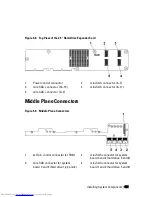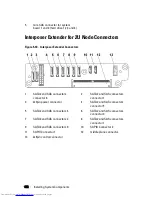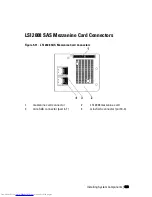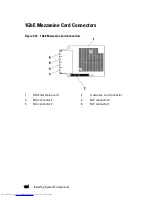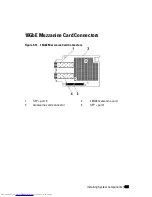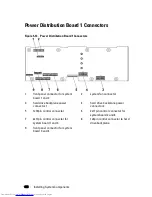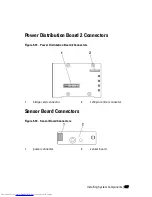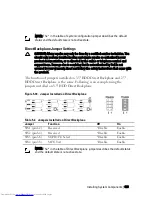5
Jumpers and Connectors
System Board Connectors
This section provides specific information about the system jumpers. It also
provides some basic information on jumpers and switches and describes the
connectors on the various boards in the system.
Figure 5-1. System Board Connectors
1
PCI-E Gen3 x8 mezzanine slot 3
2
internal USB connector
3
internal SAS mezzanine slot
4
service mode jumper
5
NVRAM clear jumper
6
mini-SAS connector 0
7
onboard SATA connector 4
8
onboard SATA Connector 5
9
system battery
10
DIMM slots for processor 1
11 DIMM slots for processor 2
12
main power connector
13 middle plane connector
14
SGPIO connector 2
15 internal serial connector
16
front panel connector 1
17 PCI-E Gen3 x16 slot 4
18
processor 2