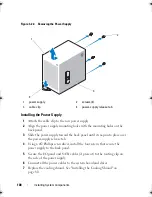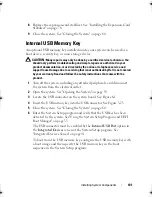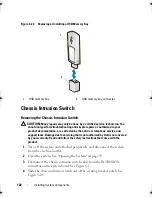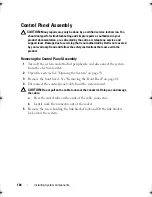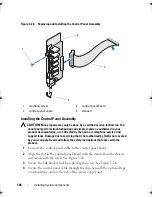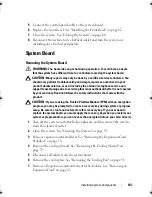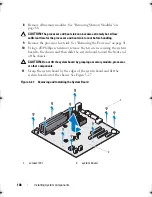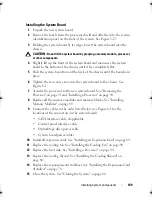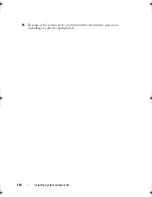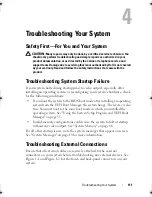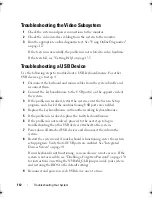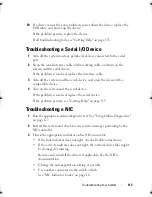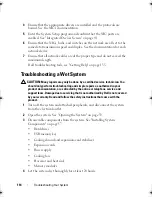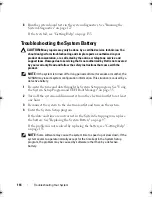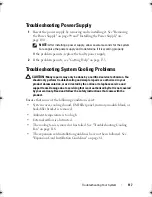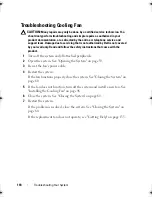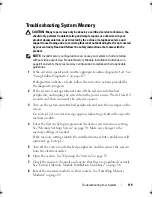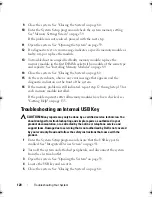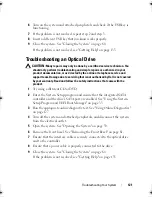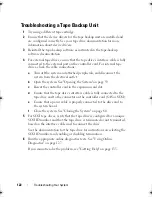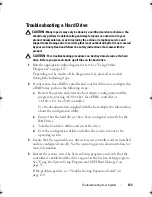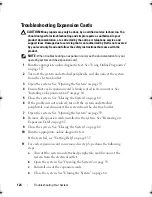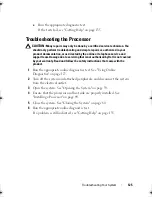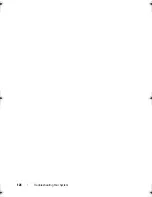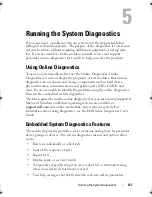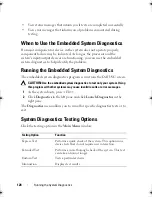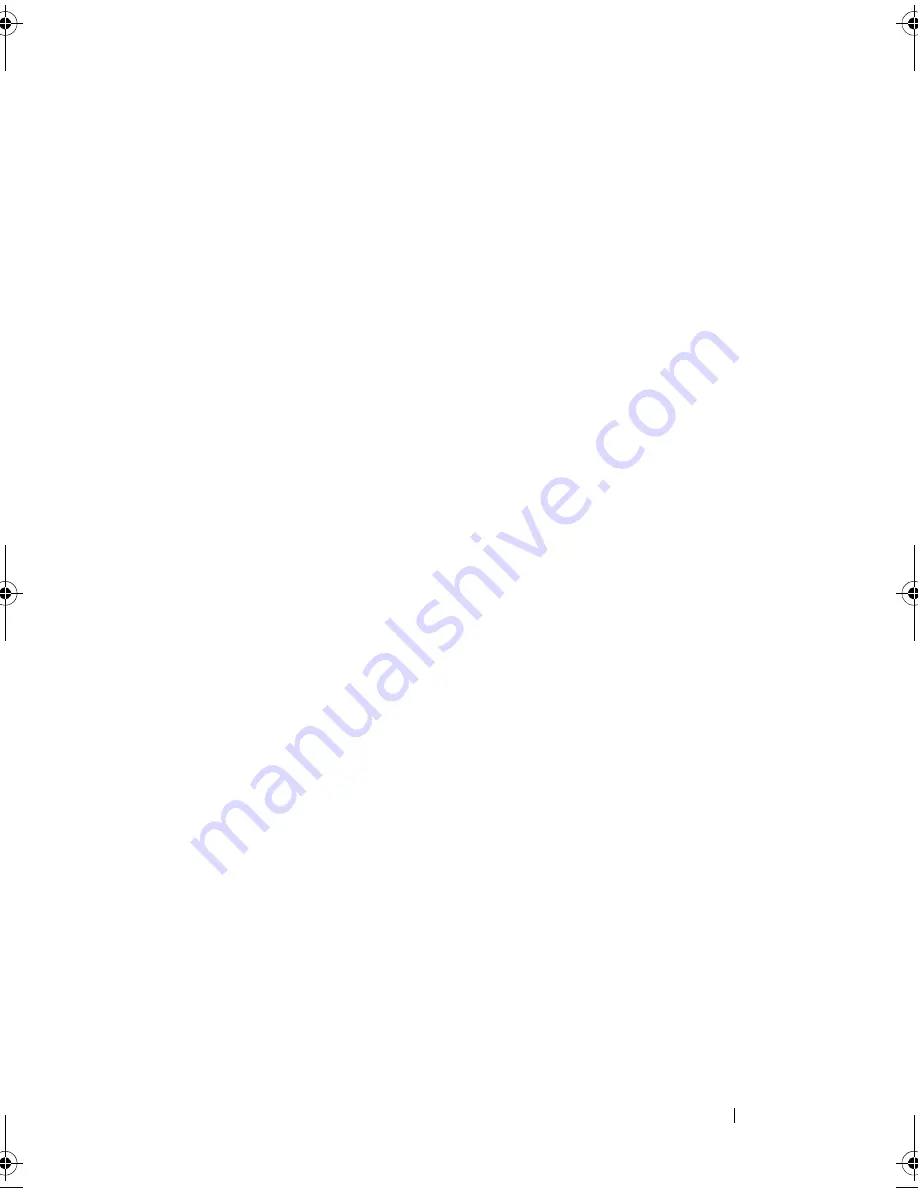
Troubleshooting Your System
113
10
If a device causes the same problem, power down the device, replace the
USB cable, and power up the device.
If the problem persists, replace the device.
If all troubleshooting fails, see "Getting Help" on page 135.
Troubleshooting a Serial I/O Device
1
Turn off the system and any peripheral devices connected to the serial
port.
2
Swap the serial interface cable with a working cable, and turn on the
system and the serial device.
If the problem is resolved, replace the interface cable.
3
Turn off the system and the serial device, and swap the device with a
comparable device.
4
Turn on the system and the serial device.
If the problem is resolved, replace the serial device.
If the problem persists, see "Getting Help" on page 135.
Troubleshooting a NIC
1
Run the appropriate online diagnostic test. See "Using Online Diagnostics"
on page 127.
2
Restart the system and check for any system messages pertaining to the
NIC controller.
3
Check the appropriate indicator on the NIC connector:
• If the link indicator does not light, check all cable connections.
• If the activity indicator does not light, the network driver files might
be damaged or missing.
Remove and reinstall the drivers if applicable. See the NIC's
documentation.
• Change the autonegotiation setting, if possible.
• Use another connector on the switch or hub.
See "NIC Indicator Codes" on page 16.
Coaster_HOM.book Page 113 Monday, November 3, 2014 3:23 PM
Summary of Contents for PowerEdge T110 II
Page 9: ...Contents 9 Index 137 ...
Page 10: ...10 Contents ...
Page 33: ...About Your System 33 ...
Page 34: ...34 About Your System ...
Page 56: ...56 Using the System Setup Program and UEFI Boot Manager ...
Page 126: ...126 Troubleshooting Your System ...
Page 136: ...136 Getting Help ...
Page 142: ...142 Index ...