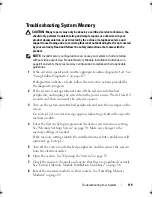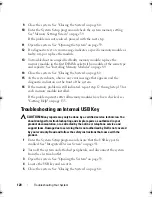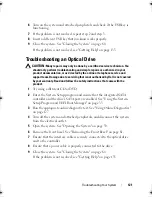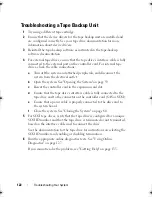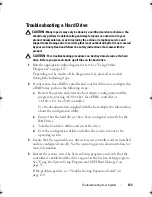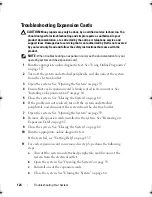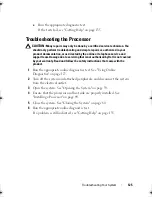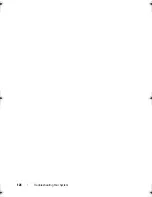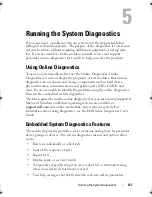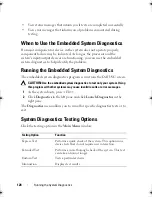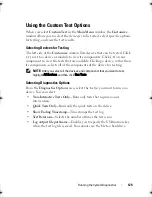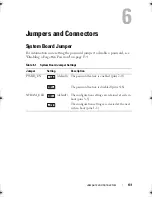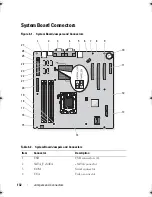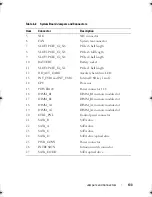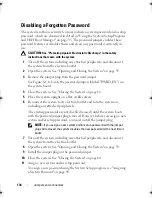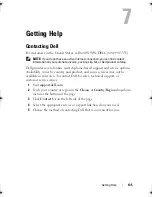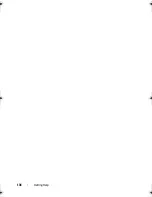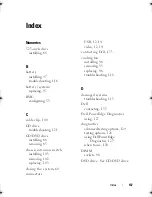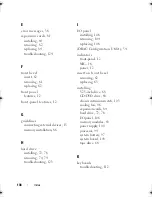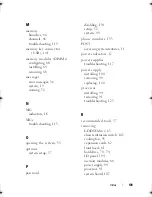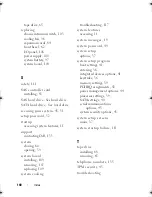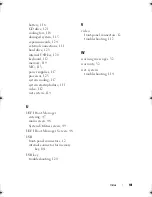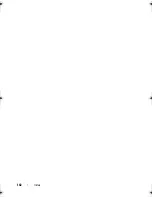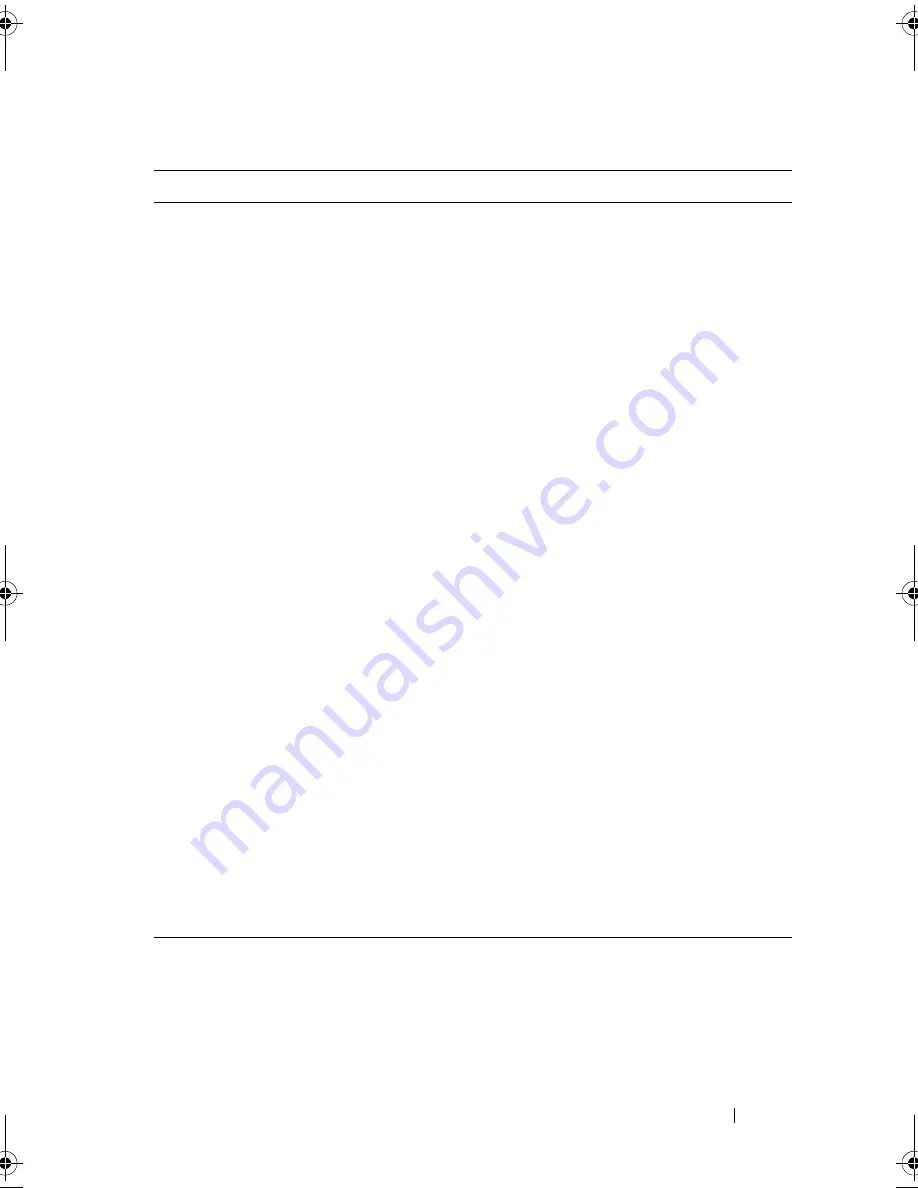
Jumpers and Connectors
133
5
NIC
NIC connector
6
FAN
System fan connector
7
SLOT1 PCIE_G2_X8
PCIe x8 half length
8
SLOT2 PCIE_G2_X8
PCIe x8 full length
9
SLOT3 PCIE_G2_X4
PCIe x4 half length
10
BATTERY
Battery socket
11
SLOT4 PCIE_G2_X1
PCIe x1 half length
12
HD_ACT_CARD
Auxiliary hard-drive LED
13
INT_USB1 and INT_USB2
Internal USB key 1 and 2
14
CPU
Processor
15
POWER12V
Power connector 12 V
16
DIMM_B1
DIMM_B1 memory module slot
17
DIMM_B2
DIMM_B2 memory module slot
18
DIMM_A1
DIMM_A1 memory module slot
19
DIMM_A2
DIMM_A2 memory module slot
20
CTRL_PNL
Control panel connector
21
SATA_B
SATA drive
22
SATA_A
SATA drive
23
SATA_C
SATA drive
24
SATA_D
SATA drive/optical drive
25
PWR_CONN
Power connector
26
INTRUSION
Intrusion switch connector
27
SATA_E ODD
SATA optical drive
Table 6-2. System Board Jumpers and Connectors
Item
Connector
Description
Coaster_HOM.book Page 133 Monday, November 3, 2014 3:23 PM
Summary of Contents for PowerEdge T110 II
Page 9: ...Contents 9 Index 137 ...
Page 10: ...10 Contents ...
Page 33: ...About Your System 33 ...
Page 34: ...34 About Your System ...
Page 56: ...56 Using the System Setup Program and UEFI Boot Manager ...
Page 126: ...126 Troubleshooting Your System ...
Page 136: ...136 Getting Help ...
Page 142: ...142 Index ...