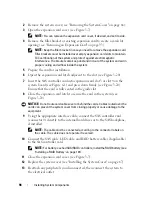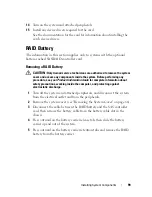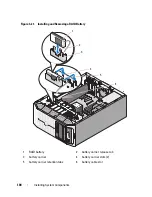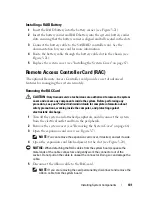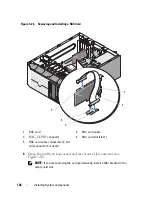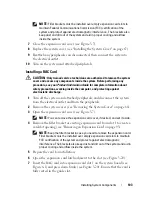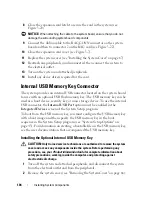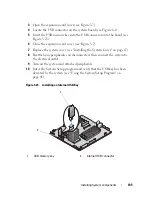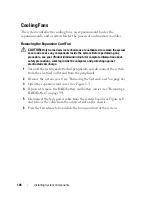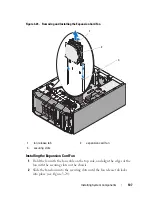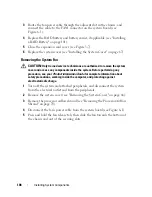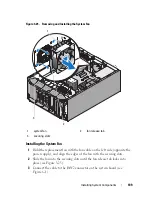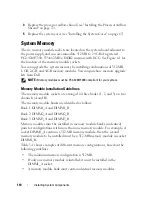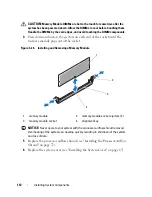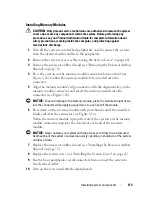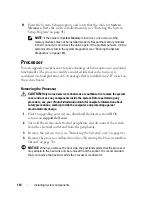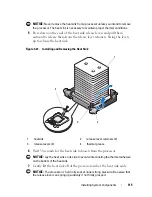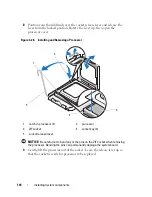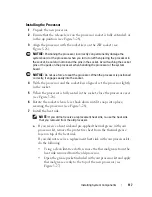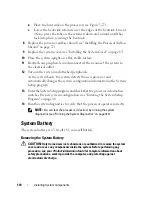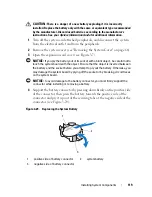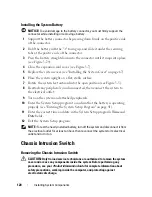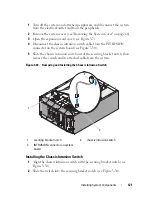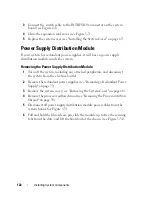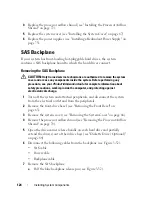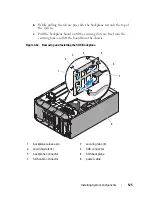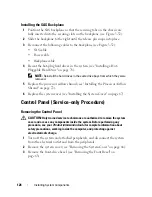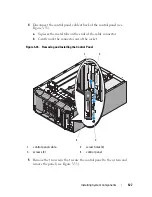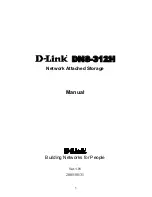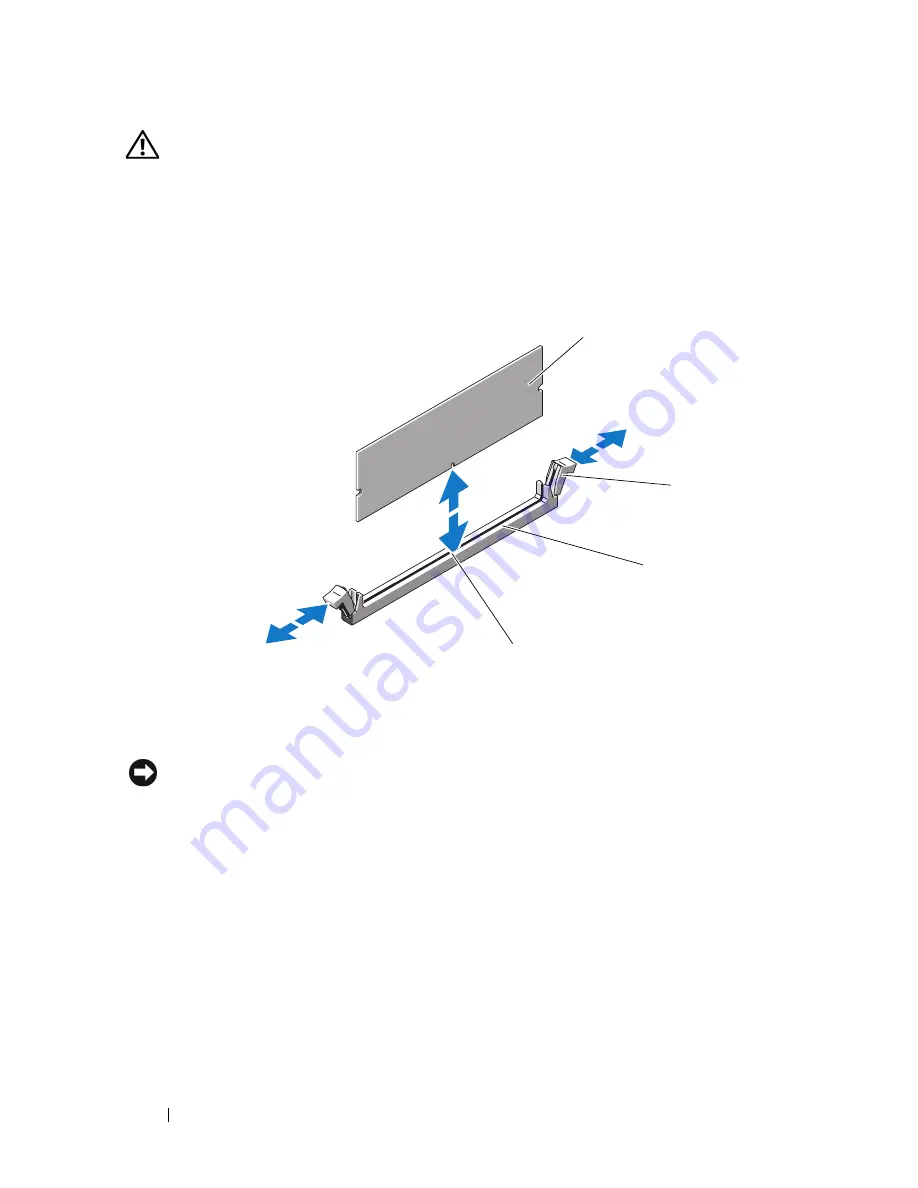
112
Installing System Components
CAUTION:
Memory Module DIMMs are hot to the touch for some time after the
system has been powered down. Allow the DIMMs to cool before handling them.
Handle the DIMMs by the card edges, and avoid touching the DIMM components.
4
Press down and out on the ejectors on each end of the socket until the
memory module pops out of the socket.
Figure 3-26.
Installing and Removing a Memory Module
NOTICE:
Never operate your system with the processor airflow shroud removed.
Overheating of the system can develop quickly resulting in shutdown of the system
and loss of data.
5
Replace the processor airflow shroud (see "Installing the Processor Airflow
Shroud" on page 72).
6
Replace the system cover (see "Installing the System Cover" on page 67).
1
memory module
2
memory module socket ejectors (2)
3
memory module socket
4
alignment key
4
2
1
3
Summary of Contents for POWEREDGE T300
Page 10: ...10 Contents ...
Page 132: ...132 Installing System Components ...
Page 174: ...174 Jumpers and Connectors ...
Page 176: ...176 Getting Help ...
Page 188: ...188 Glossary ...