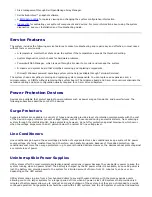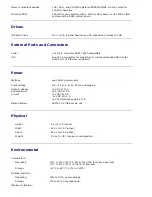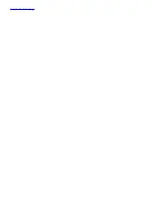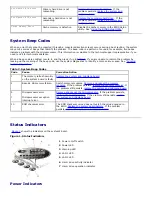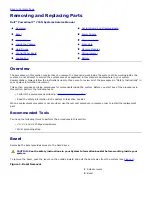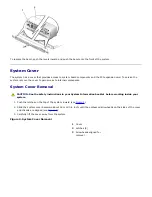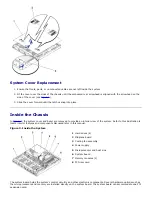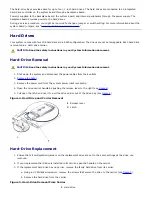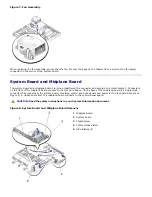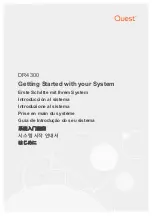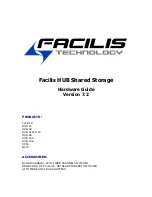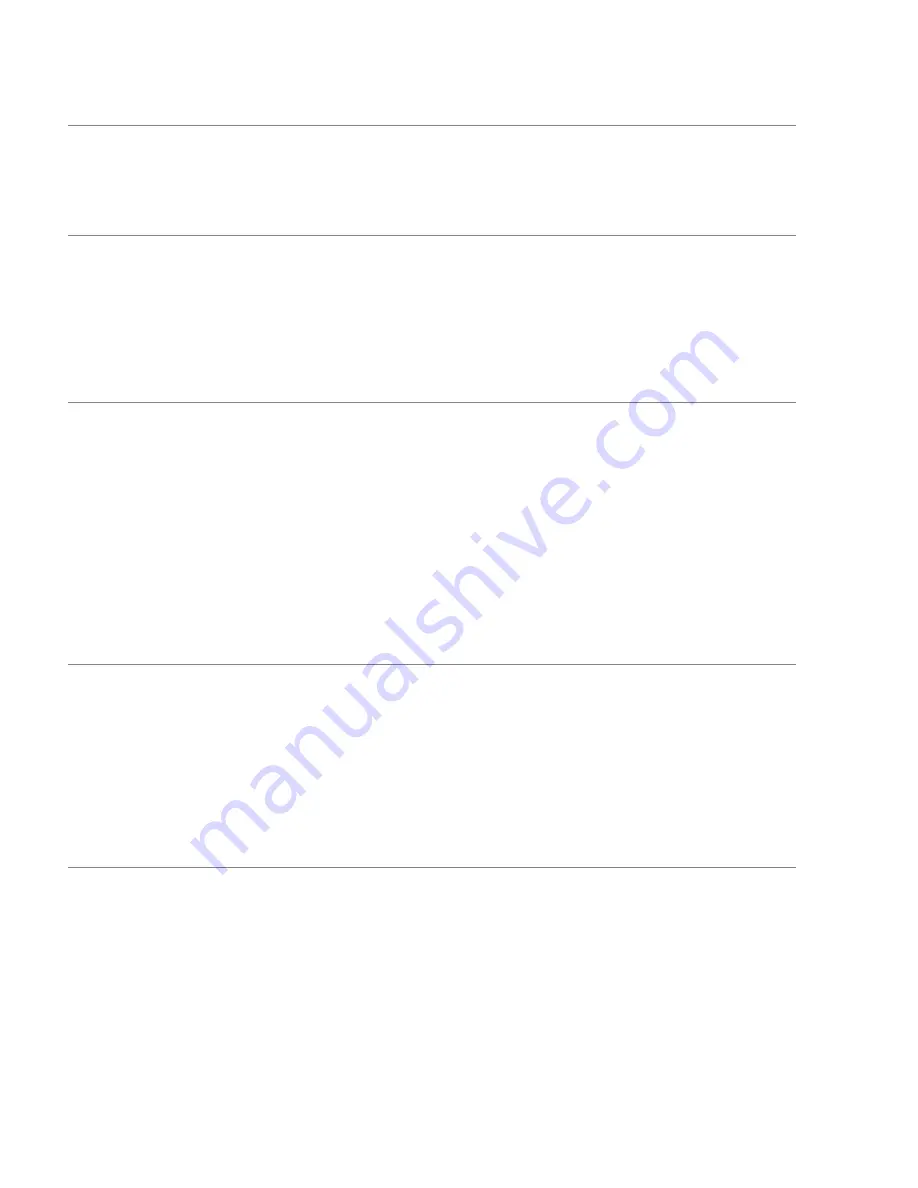
Memory module capacities
128-, 256-, and 512-MB registered SDRAM DIMMs; must be rated for
133-MHz operation
Minimum RAM
256 MB for early systems with a SN1A system board, or 384 MB for later
systems with a SN1B system board
Drives
IDE hard drives
four 1-inch, internal hard drives with capacities of at least 40 GB
External Ports and Connectors
Serial
one 9-pin connector UART 16550-compatible
NIC
two RJ-45 connectors for connection to internal embedded NICs (Intel
82559 10/100 Ethernet controllers)
Power
Wattage
one 162-W power supply
Input voltage
100- to 240-V at 47–63 Hz, autoranging
Output voltages
and maximum
current
+5 VDC at 15 A
+3.3 VDC at 8 A
+12 VDC at 8 A
–12 VDC at 0.1 A
+5 Vfp (volts flea power) at 1 A
Backup battery
CR2032 3-V lithium coin cell
Physical
Height
4.2 cm (1.6 inches)
Width
42.5 cm (16.7 inches)
Depth
46.3 cm (18.2 inches)
Weight
9.5 kg (21 lb) maximum configuration
Environmental
Temperature:
Operating
10°C to 35°C (50°F to 95°F) at 10,000 feet above sea level
10°C to 40°C (50°F to 104°F) at sea level
Storage
–40°C to 65°C (–40°F to 149°F)
Relative humidity:
Operating
20% to 80%, noncondensing
Storage
5% to 95%, noncondensing
Maximum vibration:
Summary of Contents for PowerVault 715N
Page 10: ...Back to Contents Page ...