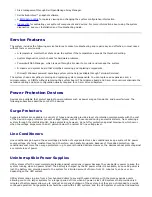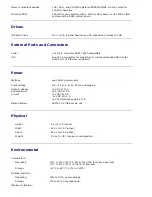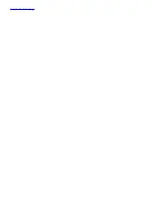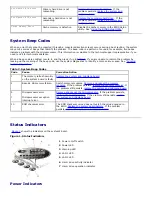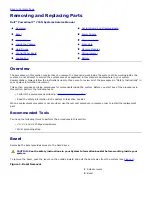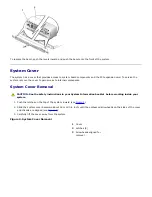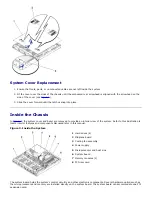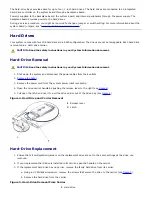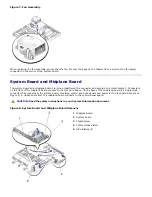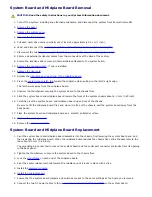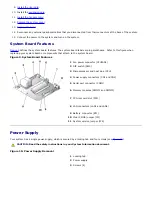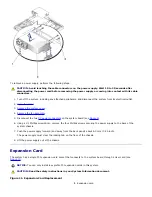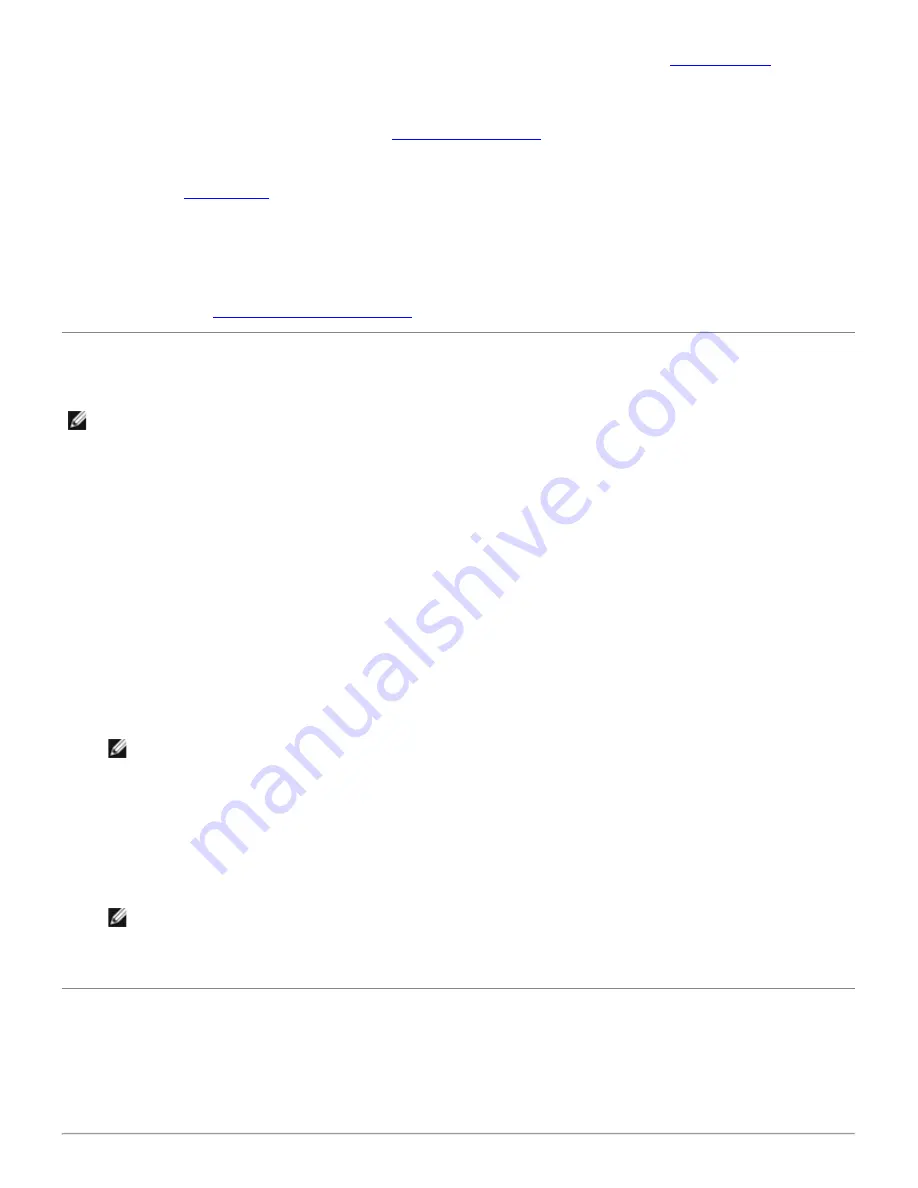
6. If you need to remove and reseat an expansion card, remove the card as described in "
Expansion Card
," and
carefully reinsert the card in its connector until fully seated.
7. Verify that all jumpers are set correctly.
For information about jumper settings, see "
System Board Jumpers
."
8. Ensure that all cable connectors inside the system are firmly attached to their appropriate connectors.
9. Replace the
system cover
.
10. Reconnect the system and any attached peripherals to their power sources, and turn them on.
Does the problem appear to be resolved?
Yes
. No further steps are necessary.
No
. Proceed to "
Obtaining Technical Assistance
."
Running System Diagnostics
NOTE:
To run the system diagnostics, you must use the console redirection function on the serial port (COM1). See
the
System Administrator's Guide
for more information about console redirection.
To enter the system diagnostics, perform the following steps:
1. Connect the client system to the system with a serial cable.
2. Turn on the client system and set up a Hyperterminal connection.
a. Click the
Start
button and point to
Programs
®
Accessories
®
Communications
®
Hyperterminal
.
b. Select
115200
for the bits per second,
8
for data bits,
None
for parity,
1
for stop bits, and
Xon\Xoff
for
flow control.
3. Restart the appliance.
4. Press <F2> immediately after you see the following message:
Press <F2> to Enter the Function Select Menu
NOTE:
If you use a version of Microsoft® Windows® 2000 earlier than Service Pack 2, the function keys do
not work. You must press <Esc><2>.
If you wait too long and your operating system begins to boot, allow the appliance to complete the boot, and then
shut down the appliance and try again.
5. When a menu appears, press <4> to run system diagnostics.
6. When a message appears asking if you are sure you want to run diagnostics, press <Y>, and then press <Enter>.
NOTE:
The system diagnostics program does not start until the power-on self test (POST) completes.
For complete information about system diagnostics, See "Running System Diagnostics" in the
Installation and
Troubleshooting Guide
.
Obtaining Technical Assistance
If none of the troubleshooting procedures in this section or the tests in the diagnostics reveals the source of the problem
or leads to the proper troubleshooting steps for determining the source of the problem, see the Dell | Support website at
support.dell.com
or call Dell for technical assistance. For instructions on contacting Dell, see "Getting Help" in the
Installation and Troubleshooting Guide
.
Summary of Contents for PowerVault 715N
Page 10: ...Back to Contents Page ...