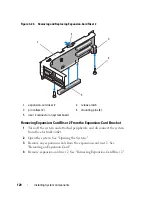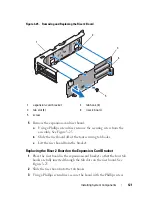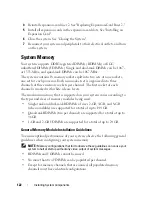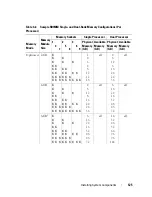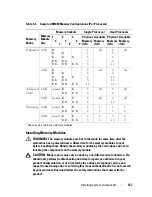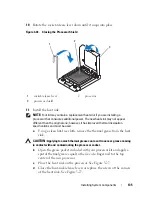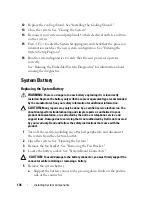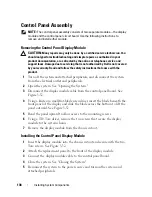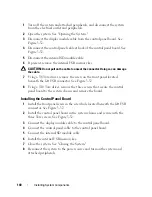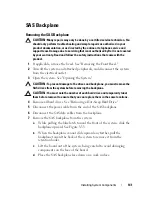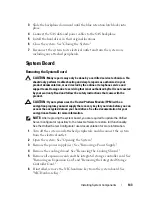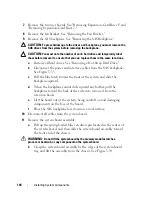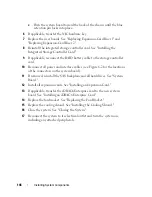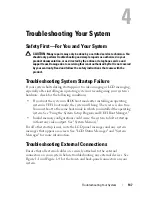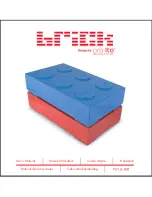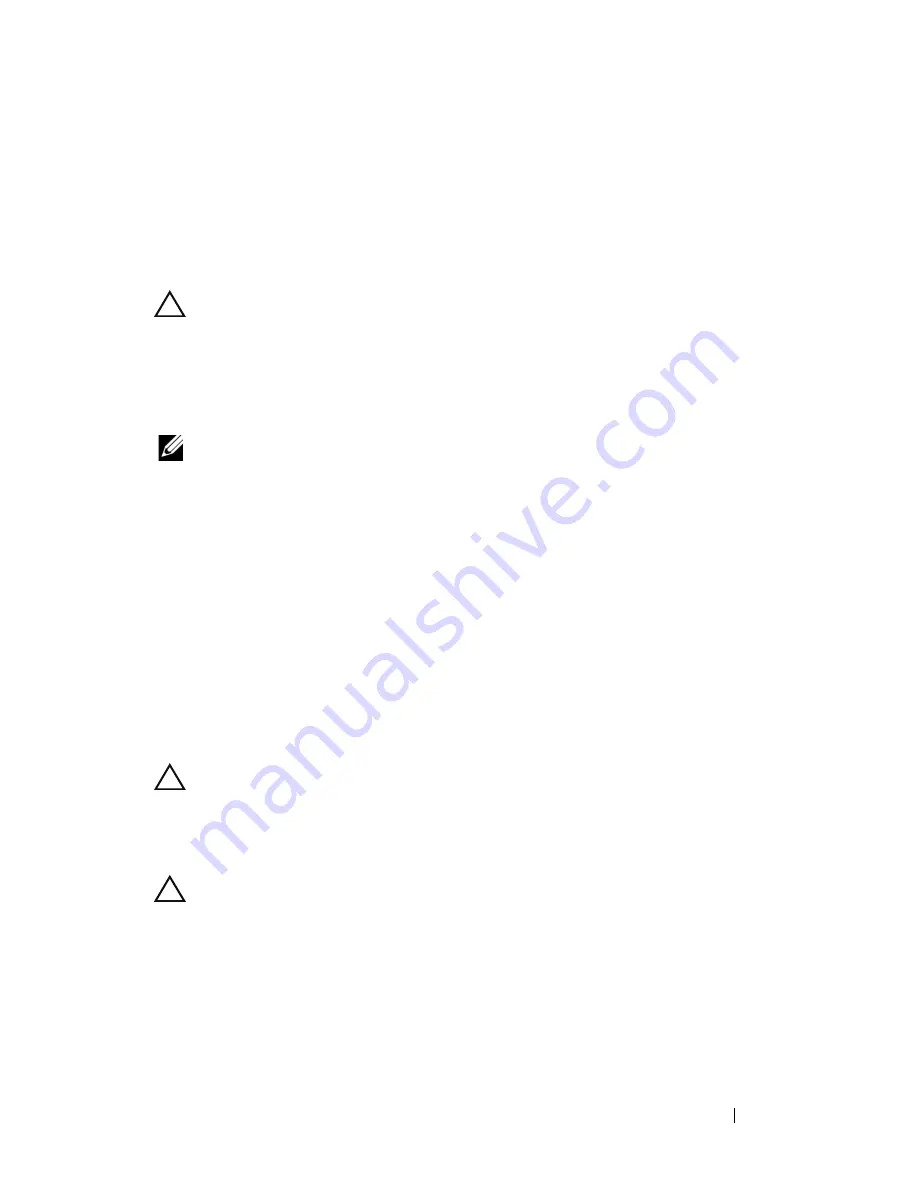
Installing System Components
133
If you are permanently removing the processor, you must install a processor
blank and a heat-sink blank in the CPU2 socket to ensure proper system
cooling. Adding the blank is similar to installing a processor. See "Installing
a Processor."
Installing a Processor
CAUTION:
Many repairs may only be done by a certified service technician. You
should only perform troubleshooting and simple repairs as authorized in your
product documentation, or as directed by the online or telephone service and
support team. Damage due to servicing that is not authorized by Dell is not covered
by your warranty. Read and follow the safety instructions that came with the
product.
NOTE:
In a single-processor configuration, the CPU1 socket must be used.
1
If you are adding a second processor for the first time, remove the
heat-sink blank and the processor blank from the vacant processor socket.
Removing the blanks is similar to removing a processor. See "Removing a
Processor."
2
Remove the processor from the packing material by the processor’s edges
only. Do not touch the bottom of the processor. Handle the processor
carefully with your fingers on the side edges. Place your hand beneath the
processor when you are moving it to the system.
3
Locate the pin 1 indicator on the system board socket.
4
Locate the pin 1 indicator on the top of the processor. The pin 1 indicator
is shown as a triangle on the top of the processor.
See
Figure 3-29.
CAUTION:
Positioning the processor incorrectly can permanently damage the
system board or the processor. Be careful not to bend the pins in the socket.
5
Place the processor over the socket with each pin 1 aligned and level.
See
Figure 3-29.
CAUTION:
Do not use force to seat the processor. When the processor is
positioned correctly, it engages easily into the socket.
6
Align the notches in the
p
rocessor with the
socket keys on t
he ZIF
socket. See
Figure 3-29.
Summary of Contents for PowerVault DL2100
Page 1: ...Dell PowerVault DL2100 Systems Hardware Owner s Manual ...
Page 54: ...54 About Your System ...
Page 164: ...164 Troubleshooting Your System ...
Page 180: ...180 Jumpers and Connectors ...
Page 182: ...182 Getting Help ...
Page 192: ...192 Glossary ...
Page 200: ...200 Index ...