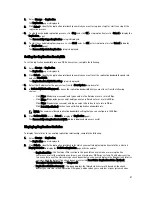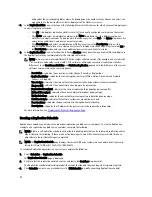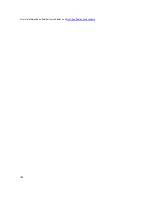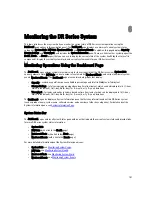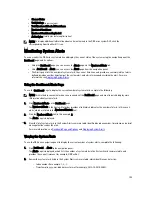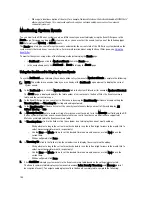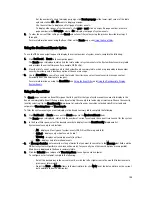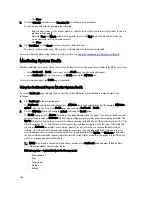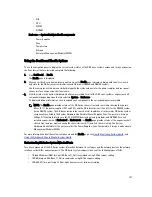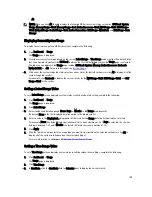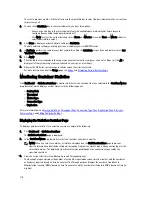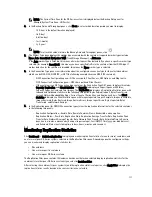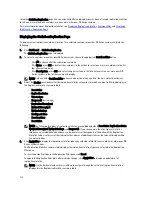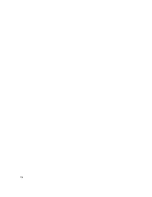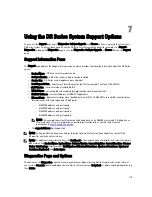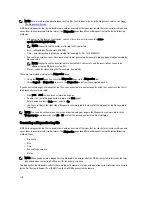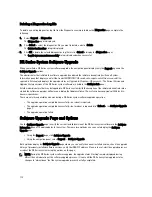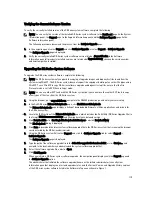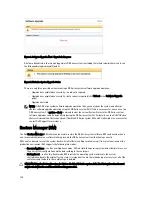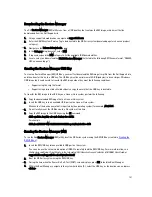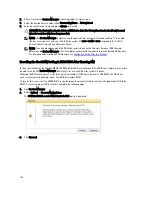NOTE: The Current Time Zone for the DR Series system is displayed below the Backup Data pane (for
example, System Time Zone: US/Pacific).
4.
In the Backup Data and Throughput panes, click Zoom to select which duration period you want to display:
– 1h (1-hour is the default duration displayed)
– 1d (1-day)
– 5-d (five-day)
– 1m (1-month)
– 1y (1-year)
NOTE: To refresh the values listed in the Backup Data and Throughput panes, click
.
5.
The Marker Type pane displays the marker type associated with the container (supported marker types include
None, Auto, CommVault, Networker, TSM (Tivoli Storage Manager), or ARCserve.
If the Auto marker type is selected, this means all marker types will be detected. If you have a specific marker type
selected (for example, CommVault), this means you have specified traffic to the container from that DMA type. If
marker detection for the container is disabled, this means the None marker type is selected.
6.
In the Connection Type pane, view information about the configured connection type for the selected container
which can be NFS, CIFS, NFS/CIFS, or OST (the following example shows an NFS/CIFS container):
– NFS Connection Configuration pane—NFS access path, Client Access, NFS Options, and Map root to.
– CIFS Connection Configuration pane—CIFS share path and Client Access.
– If the container is an OST connection type container, the Connection Type OST pane—displays three tabs:
Capacity, Duplication, and Client Statistics. The Capacity tab displays a Capacity pane with Status,
Capacity, Capacity Used, and Total Images. The Duplication tab displays a Duplication Statistics pane with
Inbound and Outbound statistics in the following categories: Bytes Copied (logical), Bytes Transferred
(actual), Network Bandwidth Settings, Current Count of Active Files, and Replication Errors. The Client
Statistics tab displays a Client Statistics pane with Images Ingested, Images Complete, Images Incomplete,
Images Restored, Bytes Restored, Image Restore Errors, Image Ingest Errors, Bytes Ingested, Bytes
Transferred, and Network Savings.
7.
In the Replication pane (for NFS/CIFS connection types), view the replication information for the selected container
in the following two panels:
– Replication Configuration—Enable, Role, Remote Container Name, Bandwidth, and encryption.
– Replication Status—Peer State, Replication State, Replication Average Transfer Rate, Replication Peak
Transfer Rate, Network Average Transfer Rate, Network Peak Transfer Rate, Estimated Time to Sync (in
days, hours, minutes, and seconds), Savings (in percentage), Last INSYNC Time (yyyy-mm-dd hh:mm:ss),
and Schedule Status (next starting time in days, hours, minutes, and seconds).
Monitoring Replication Statistics
Click Dashboard
→
Statistics: Replication to display and monitor replication statistics for one (or more) containers, and
one (or more) peer DR Series systems selected in the Replication Filter pane. Depending upon the configured settings,
you can monitor and display replication statistics for:
•
All containers
•
One or more specific containers
•
One or more peer DR Series systems
The Replication Filter pane contains 10 Headers check boxes that when selected display replication statistics for the
container(s) or other peer DR Series system(s) you select in Container Filter.
After selecting the container(s), peer system(s), and the replication statistic categories, click Apply Filter to display the
replication statistics results based on the search criteria you selected.
111
Summary of Contents for PowerVault DX6112
Page 1: ...Dell DR Series System Administrator Guide ...
Page 32: ...32 ...
Page 70: ...70 ...
Page 86: ...86 ...
Page 100: ...For more information on Replication schedules see Creating a Replication Schedule 100 ...
Page 114: ...114 ...