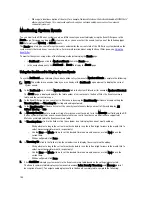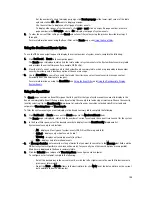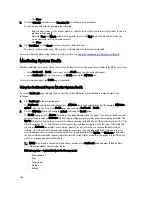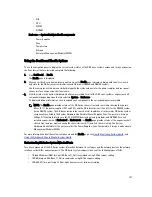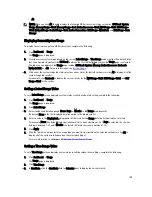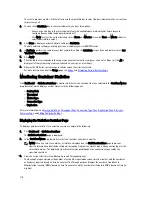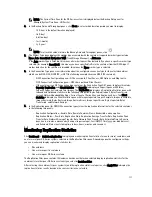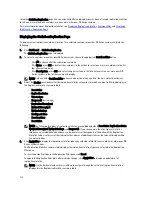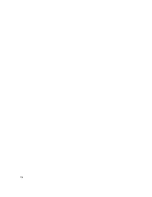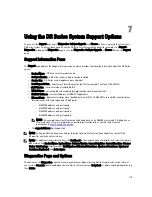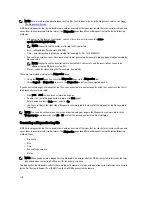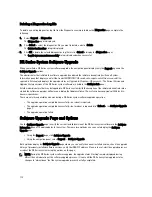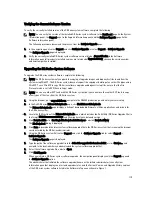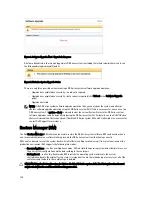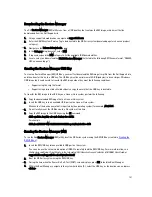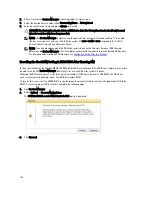Deleting a Diagnostics Log File
To delete an existing diagnostics log file from the Diagnostics summary table on the Diagnostics page, complete the
following:
1.
Select Support
→
Diagnostics.
The Diagnostics page is displayed.
2.
Click Select to select the diagnostics file you want to delete, and click Delete.
The Delete Confirmation dialog is displayed.
3.
Click OK to delete the selected diagnostics log file (or click Cancel to display the Diagnostics page).
The Log file was removed successfully dialog is displayed when successful.
DR Series System Software Upgrade
When you initiate a DR Series system software upgrade, the navigation panel displays only the Support page and the
Software Upgrade options.
The administrator that initiated the software upgrade (considered the initiator administrator) will see a System
Information pane that displays an alert that reads
IMPORTANT: Please do not navigate out of this screen until the
upgrade is finished
, and displays the upgrade status as
Upgrade in Progress... Please wait...
. The Current Version and
Upgrade History versions of the DR Series system software are listed in the Software Info pane.
All other administrators that may be logged into DR Series system (with the exception of the initiator administrator who
started the software upgrade), will only see a dialog that displays
Status: The system is being upgraded. Wait for it to
become operational.
.
There are only three possible outcomes during a DR Series system software upgrade operation:
•
The upgrade operation completed successfully—no reboot is required.
•
The upgrade operation completed successfully—but a reboot is required (click Reboot in the Software Upgrade
page).
•
The upgrade operation failed.
Software Upgrade Page and Options
Use the Software Upgrade page to verify the current installed version of the DR Series system software in the Software
Information pane, or to apply updates to the system. There are two methods you can use to display the Software
Upgrade page:
•
Using the Support page, click Software Upgrade.
•
Using the navigation panel, select Support
→
Software Upgrade.
Both methods display the Software Upgrade page where you can verify the current installed version, check the upgrade
history of previously installed software versions, verify the iDRAC IP address (if one is in use), start the upgrade process,
or reboot the DR Series system using the options on this page.
NOTE: During the DR Series system software upgrade, the upgrade status "starting" remains displayed during
almost the entire duration of the software upgrade process. It is not until the DR Series system upgrade status
changes to "almost done" that the system upgrade process has fully completed.
118
Summary of Contents for PowerVault DX6112
Page 1: ...Dell DR Series System Administrator Guide ...
Page 32: ...32 ...
Page 70: ...70 ...
Page 86: ...86 ...
Page 100: ...For more information on Replication schedules see Creating a Replication Schedule 100 ...
Page 114: ...114 ...