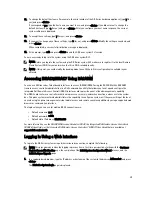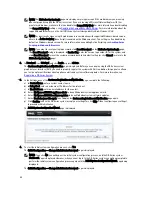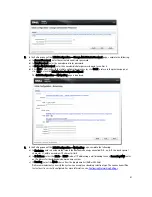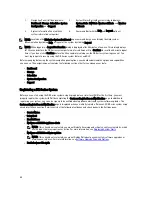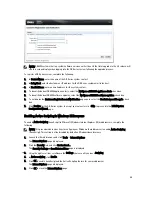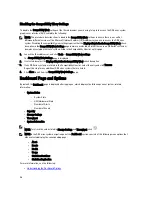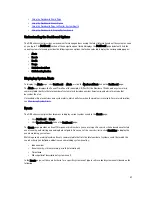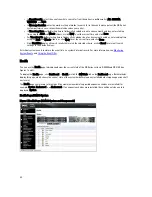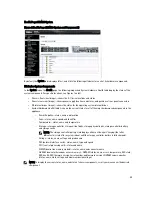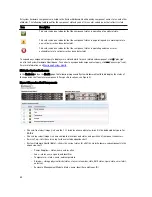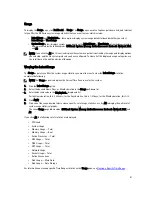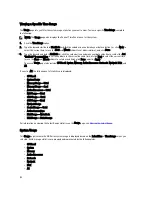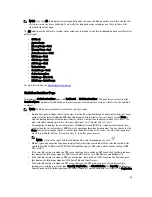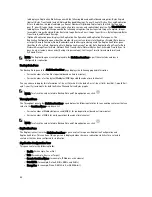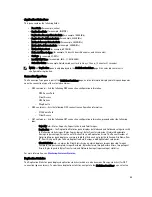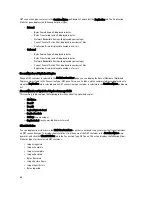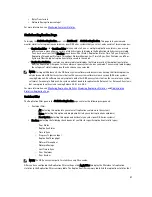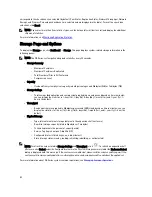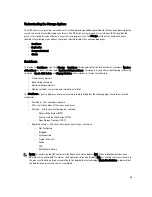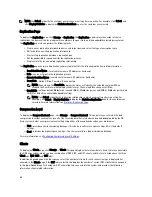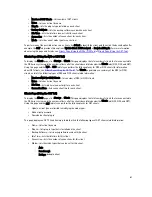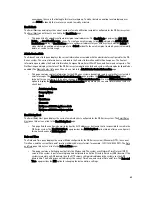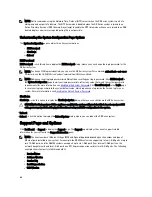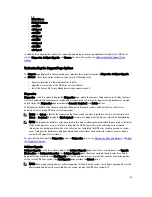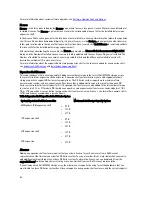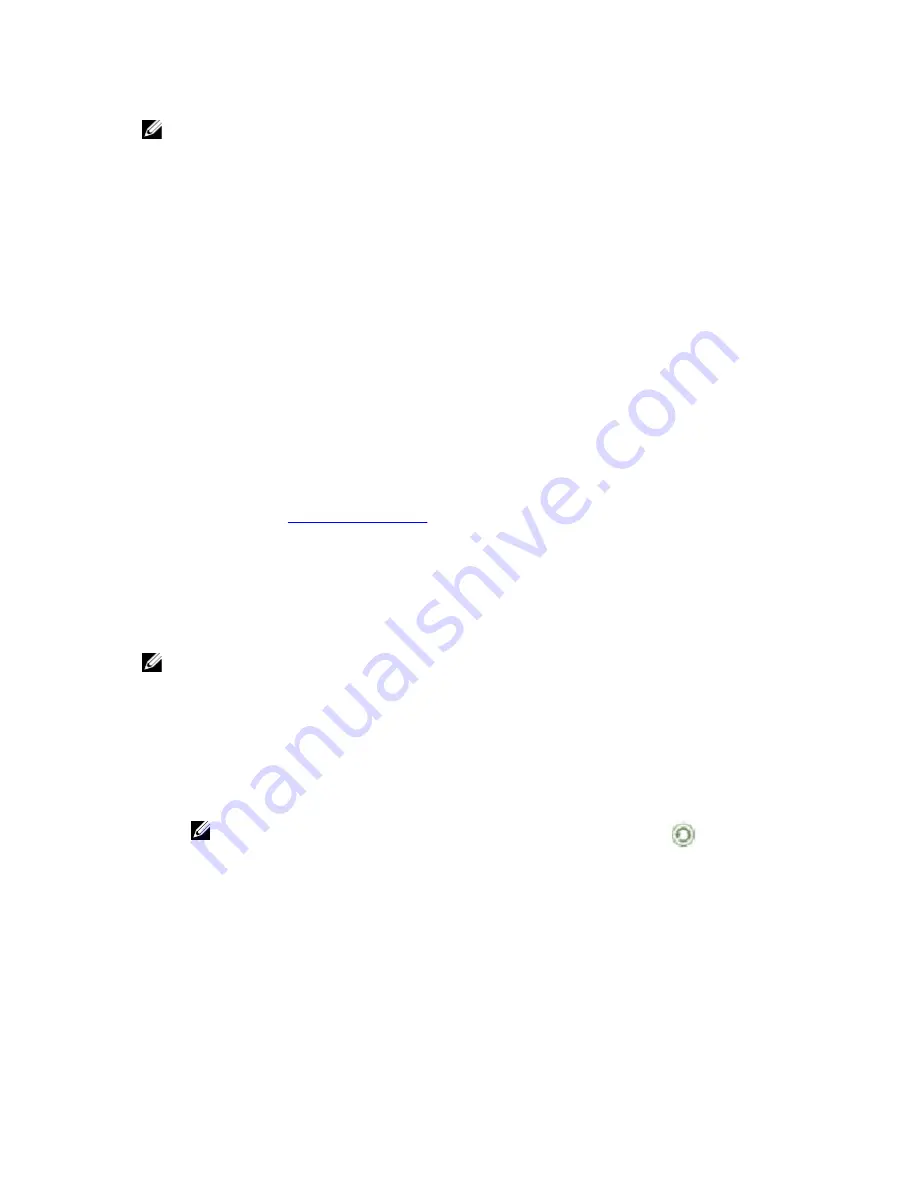
NOTE: If you click All, this displays system usage defined by the range and display options you select, and the file
system protocols you have configured. To view all of the displayed usage categories, use the scroll bar on the
right-hand side of the page.
The All tab displays the entire set of system status categories in graphic screen format (depending upon your file system
protocol type):
•
CPU Load
•
System Usage
•
Memory Usage - Total
•
Memory Usage - Real
•
Active Processes - Total
•
NFS Usage - Total
•
CIFS Usage - Total
•
OST Usage - Total
•
Network Usage
•
Socket Usage - Total
•
Active Connections
•
Disk Usage - Meta Data
•
Disk Usage - Data Storage
For more information, see
Monitoring System Usage
.
Statistics: Container Page
To display the Statistics: Container page, click Dashboard
→
Statistics: Container . This page lets you select from the
Container Name drop-down list, and based on the container you select, displays a variety of statistics for the specified
container:
NOTE: The DR Series system polls for statistics every 30 seconds.
•
Backup Data pane: displays the current number of active files ingested (based on time/minutes) and the current
number of active bytes (mebibytes/MiB) ingested based on time in minutes. You can choose to click Zoom to
view the backup data active files and active bytes statistics in other than the default mode of 1h (1–hour). The
other selectable viewing options are 1d (1–day), 5d (5–day), 1m (1–month), and 1y (1–year).
•
Throughput pane: displays the current number of Mebibytes/second (MiB/s) for read operations (based time/
minutes) and the current number of MiB/s for write operations (based on time/minutes). You can choose to click
Zoom to view the throughput statistics in other than the default mode of 1h (1–hour). The other viewing options
are 1d (1–day), 5d (5–day), 1m (1–month), and 1y (1–year) that you can select.
NOTE: To refresh the values listed in the Backup Data and Throughput panes, click
.
•
Marker Type and Connection Type pane: displays the marker type associated with the selected container (for
example CommVault, Networker, TSM (Tivoli Storage Manager), or ARCserve, and the Connection Type (NFS,
CIFS, or OST).
•
If the selected container includes an NFS connection type, there will be an NFS Connection Configuration pane
that displays the following categories: NFS Access Path, Client Access, NFS Options, and Map Root To.
•
If the selected container includes a CIFS connection type, there will be a CIFS Connection Configuration pane
that displays the following categories: CIFS Share Path and Client Access.
•
If the selected container includes an OST connection type, the OST login entry user is listed (for example,
backup_user), and there are three tabs: Capacity, Duplication, and Client Statistics. The Capacity tab displays a
Capacity pane with the following categories: Status, Capacity, Capacity Used, and Total Images. The Duplication
53
Summary of Contents for PowerVault DX6112
Page 1: ...Dell DR Series System Administrator Guide ...
Page 32: ...32 ...
Page 70: ...70 ...
Page 86: ...86 ...
Page 100: ...For more information on Replication schedules see Creating a Replication Schedule 100 ...
Page 114: ...114 ...