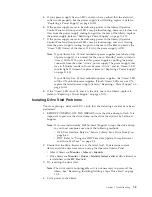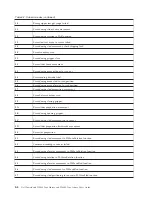4.
If the labels are still not being read properly, please contact Dell technical
support.
Isolating Host Attachment Interface Problems
After successfully exercising "Isolating Drive Sled Problems", and more specifically
the "Library Verify" diagnostic on the Operator Control Panel (
Service
→
Library
Verify
) which includes a drive (or drives) read/write diagnostic, the following
procedures are suggested to help isolate the failure to properly establish
connectivity to the Host Bus Adapter (HBA).
1.
Use the utility, ITDT, to evaluate connectivity from the HBA through the
cabling to the drive (or drives). ITDT does not require separate device drivers,
thus the Operating System has the ability to scan and find all the LTO devices
that are attached. If ITDT cannot successfully locate the LTO drive, suspect
cabling or HBA problems, and skip step 2. If ITDT successfully located the LTO
drive, proceed to step 2. See “Using the ITDT Firmware Update, Dump
Retrieval and Drive Test Tool ” on page 9-4 for a brief description of ITDT and
instructions on how to download the tool from the web.
2.
If ITDT successfully locates the LTO device(s), verify that the correct
application device drivers and backup application software is properly
installed.
3.
Ensure that all the required or latest available Operating System files and/or
updates (dll’s, PTF’s, etc.) have been installed and applied.
Identifying a Suspect Cartridge
The amber
Attention
LED will be lit on the front panel of the library when there
has been a failure that indicates a piece of media is bad, marginal, or invalid. It
will be cleared when all invalid cartridges have been exported from the library.
Note:
The amber LED may also be lit because a power supply, or a power supply
fan is failing. Refer to “Isolating a Power Supply Problem” on page 7-7.
1.
Identify the media using the Web User Interface (
Monitor Library
→
Inventory
). Expand the cartridge details for each magazine and look for media
status in the
Attn
column of the inventory table.
2.
Make note of the cartridge location (Slot #) and VOLSER (Label) in the
inventory table.
3.
To remove the cartridge from the library:
a.
Using the web, select
Manage Library
→
Move Media
. If the cartridge is not
in an I/O Station slot, move the cartridge to an I/O Station slot.
b.
Using the OCP, select
Control
→
Open I/O Station
.
4.
Remove cartridge. If cartridge was reported as
Bad
, properly dispose the
cartridge.
5.
Close the I/O Station. If the amber LED was lit because of bad media, the
Attention
LED will turn OFF. If the amber LED is still on, check the power
supply or the power supply fans. See “Isolating a Power Supply Problem” on
page 7-7.
7-12
Dell PowerVault TL2000 Tape Library and TL4000 Tape Library User's Guide
Summary of Contents for PowerVault TL2000
Page 1: ...Dell PowerVault TL2000 Tape Library and TL4000 Tape Library User s Guide ...
Page 2: ......
Page 3: ...Dell PowerVault TL2000 Tape Library and TL4000 Tape Library User s Guide ...
Page 6: ...iv Dell PowerVault TL2000 Tape Library and TL4000 Tape Library User s Guide ...
Page 12: ...x Dell PowerVault TL2000 Tape Library and TL4000 Tape Library User s Guide ...
Page 14: ...xii Dell PowerVault TL2000 Tape Library and TL4000 Tape Library User s Guide ...
Page 20: ...xviii Dell PowerVault TL2000 Tape Library and TL4000 Tape Library User s Guide ...
Page 22: ...xx Dell PowerVault TL2000 Tape Library and TL4000 Tape Library User s Guide ...
Page 36: ...1 14 Dell PowerVault TL2000 Tape Library and TL4000 Tape Library User s Guide ...
Page 56: ...3 12 Dell PowerVault TL2000 Tape Library and TL4000 Tape Library User s Guide ...
Page 196: ...8 14 Dell PowerVault TL2000 Tape Library and TL4000 Tape Library User s Guide ...
Page 228: ...10 28 Dell PowerVault TL2000 Tape Library and TL4000 Tape Library User s Guide ...
Page 236: ...A 8 Dell PowerVault TL2000 Tape Library and TL4000 Tape Library User s Guide ...
Page 242: ...B 6 Dell PowerVault TL2000 Tape Library and TL4000 Tape Library User s Guide ...
Page 260: ...D 4 Dell PowerVault TL2000 Tape Library and TL4000 Tape Library User s Guide ...
Page 264: ...F 2 Dell PowerVault TL2000 Tape Library and TL4000 Tape Library User s Guide ...
Page 268: ...H 2 Dell PowerVault TL2000 Tape Library and TL4000 Tape Library User s Guide ...
Page 280: ...X 4 Dell PowerVault TL2000 Tape Library and TL4000 Tape Library User s Guide ...
Page 281: ......
Page 282: ... Printed in USA ...