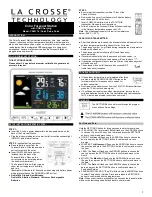Installing the Subscriber Identification Module (SIM) card
1.
Slide the sim card in its slot until it clicks in place.
2.
Install the:
a.
b.
c.
3.
After working inside your computer
.
Installing the hard drive
1.
Tighten the screws to secure the hard drive to the hard-drive bracket.
2.
Insert the hard drive into its slot in the computer.
3.
Tighten the screws to secure the hard drive to the computer.
4.
Install the:
a.
b.
5.
After working inside your computer
Removing the keyboard
1.
Before working inside your computer
2.
Remove the:
a.
b.
c.
3.
Lift the tab and disconnect the keyboard cables from the system board [1, 2].
13