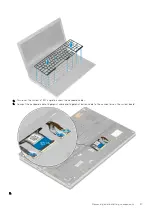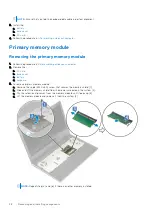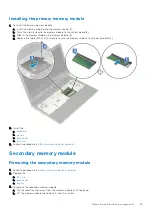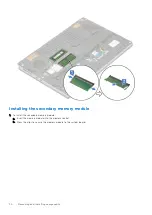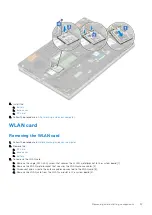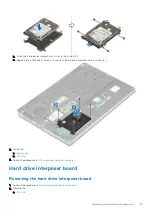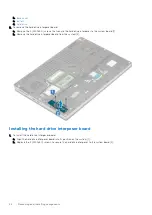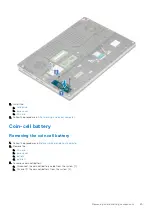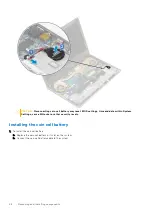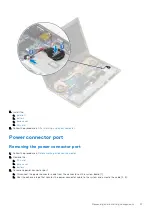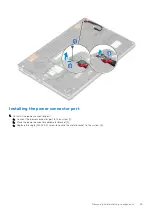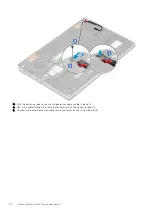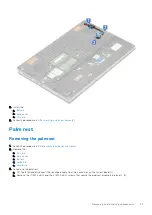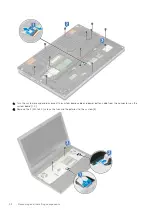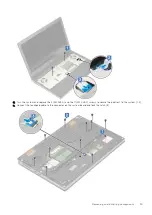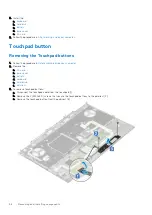2. Install the:
a.
b.
After working inside your computer
.
2.5" Hard drive
Removing the hard drive assembly
Before working inside your computer
.
2. Remove the:
a.
b.
c.
3. To remove hard drive assembly:
a. Remove the 4 (M2.5x3.0) screws that secure the hard drive assembly to the system [1].
b. Pull the tab on the hard drive assembly to disconnect the hard drive assembly from the hard drive connector [2].
Removing and installing components
41