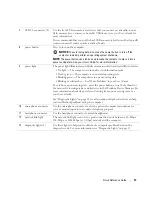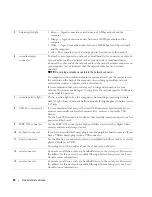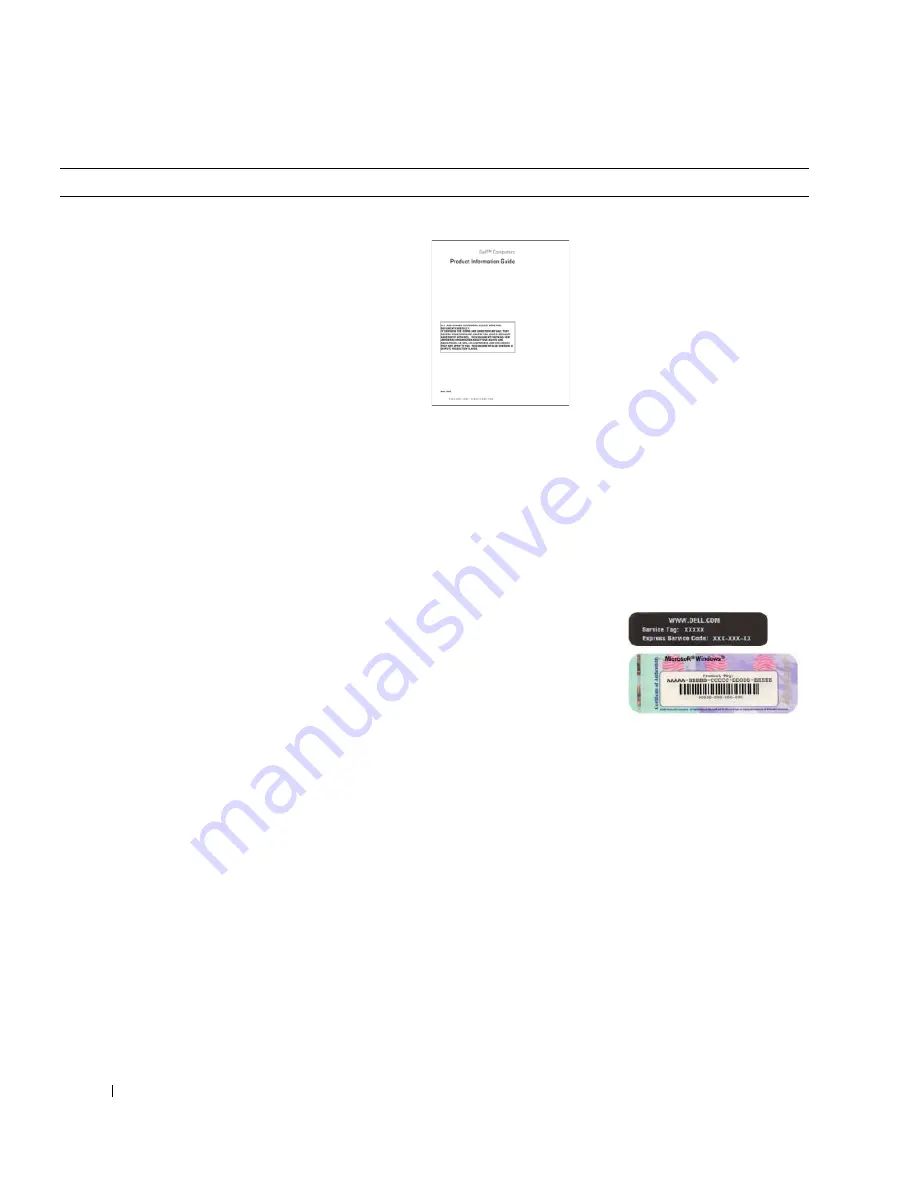
6
Quick Reference Guide
• Warranty information
• Terms and Conditions (U.S. only)
• Safety instructions
• Regulatory information
• Ergonomics information
• End User License Agreement
Dell™ Product Information Guide
• How to remove and replace parts
• Specifications
• How to configure system settings
• How to troubleshoot and solve problems
User’s Guide
Microsoft
®
Windows
®
XP Help and Support Center
1
Click the Start button and click
Help and Support
2
Click User’s and system guides and click
User’s Guide
The
User’s Guide
is also available on the
Drivers and
Utilities
CD.
• Service Tag and Express Service Code
• Microsoft Windows License Label
Service Tag and Microsoft
®
Windows
®
License
These labels are located on your computer.
• Use the Service Tag to
identify your computer
when you use
support.dell.com
or
contact technical
support.
• Enter the Express
Service Code to direct your call when contacting technical
support.
What Are You Looking For?
Find It Here
Summary of Contents for Precision D490
Page 4: ...4 Contents ...
Page 15: ...Quick Reference Guide 15 Front View 1 2 3 5 6 8 9 10 11 12 13 4 7 ...
Page 45: ...w w w d e l l c o m s u p p o r t d e l l c o m Dell Precision 工作站 690 快速參考指南 DCD0 型 ...
Page 48: ...48 目錄 ...
Page 80: ...80 快速參考指南 ...
Page 86: ...86 목차 ...
Page 122: ...122 빠른 참조 안내서 ...