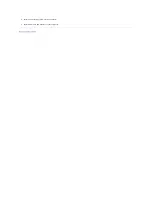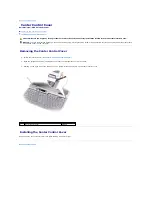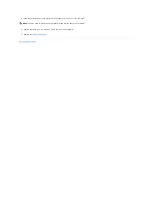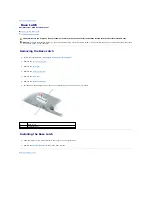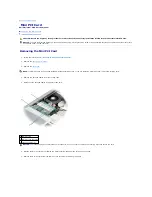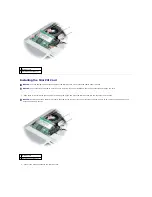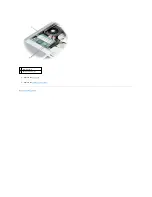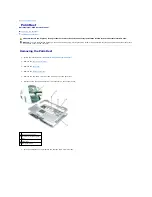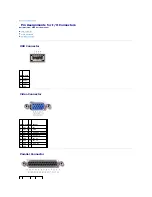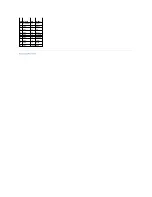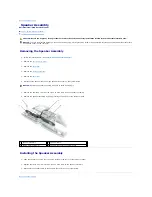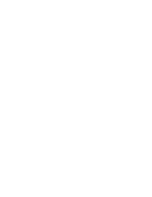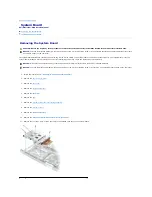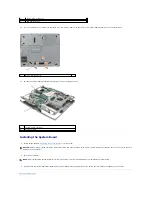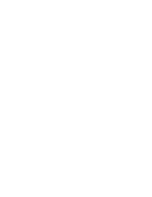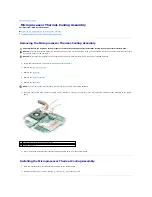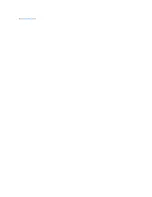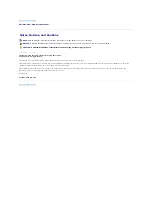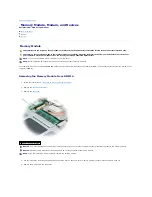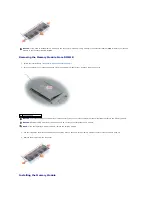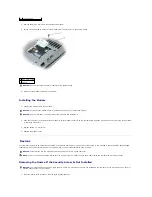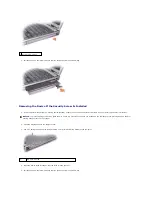Back to Contents Page
System Board
Dell Precision™ M20 Service Manual
Removing the System Board
Installing the System Board
Removing the System Board
The system board's BIOS chip contains the Service Tag, which is also visible on a barcode label on the bottom of the computer. The replacement kit for the
system board includes a CD that provides a utility for transferring the Service Tag to the replacement system board.
1.
Follow the instructions in "
Preparing to Work Inside the Computer
."
2.
Remove the
center control cover
.
3.
Remove the
keyboard
.
4.
Remove the
display assembly
.
5.
Remove the
palm rest
.
6.
Remove the
fan
.
7.
Remove the
microprocessor thermal-cooling assembly
.
8.
Remove the
microprocessor
.
9.
Remove the
speaker assembly
.
10.
Remove the
internal card with Bluetooth
®
wireless technology
.
11.
Remove the four M2 x 3-mm screws that secure the PCMCIA card cage to the system board.
CAUTION:
Before you begin any of the procedures in this section, follow the safety instructions located in the
Product Information Guide
.
NOTICE:
To avoid electrostatic discharge, ground yourself by using a wrist grounding strap or by periodically touching an unpainted metal surface (such
as the back panel) on the computer.
NOTICE:
Disconnect the computer and any attached devices from electrical outlets, and remove any installed batteries.
NOTICE:
To avoid electrostatic discharge, ground yourself by using a wrist grounding strap or by touching an unpainted metal surface on the computer.
Summary of Contents for Precision M20
Page 7: ...Back to Contents Page ...
Page 19: ...Back to Contents Page ...
Page 34: ......
Page 37: ......
Page 40: ...Back to Contents Page ...