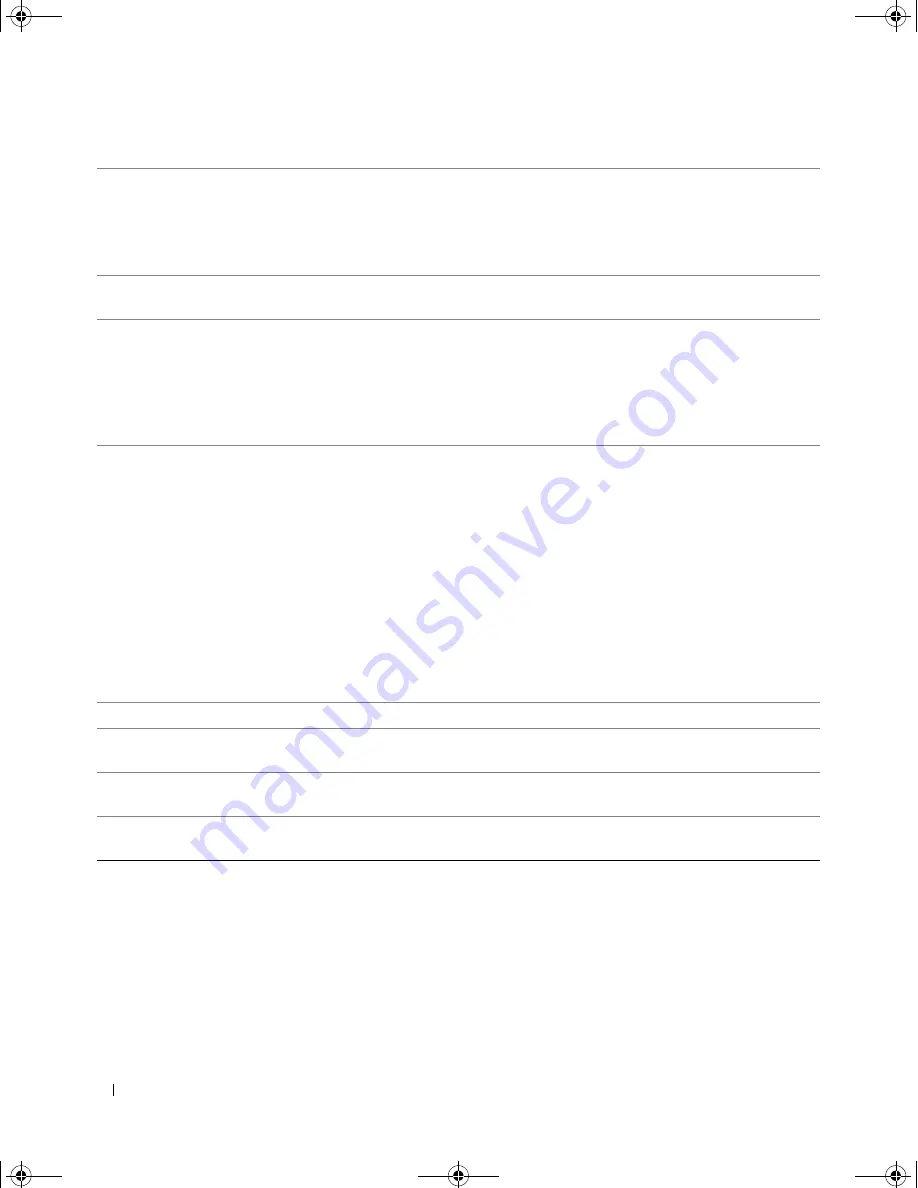
20
Quick Reference Guide
6
USB 2.0 connectors (2)
Use the front USB connectors for devices that you connect occasionally, such as
flash memory keys or cameras, or for bootable USB devices (see "System Setup"
in your
User’s Guide
for more information on booting to a USB device).
It is recommended that you use the back USB connectors for devices that
typically remain connected, such as printers and keyboards.
7
Dell™ rotatable badge
To rotate the Dell badge for tower-to-desktop conversion; remove the front
panel, turn it over, and rotate the plastic handle behind the badge.
8
power button
Press to turn on the computer.
NOTICE:
To avoid losing data, do not use the power button to turn off the computer.
Instead, perform an operating system shutdown.
NOTE:
The power button can also be used to wake the system or to place it into a
power-saving state. See "Power Management" in your
User’s Guide
for
more information.
9
power light
The power light illuminates and blinks or remains solid to indicate different
states:
• No light — The computer is turned off.
• Steady green — The computer is in a normal operating state.
• Blinking green — The computer is in a power-saving state.
• Blinking or solid amber — See "Power Problems" in your
User’s Guide
.
To exit from a power-saving state, press the power button or use the keyboard or
the mouse if it is configured as a wake device in the Windows Device Manager.
For more information about sleep states and exiting from a power-saving state,
see your
User’s Guide
.
See "Diagnostic Lights" on page 38 for a description of light codes that can help
you troubleshoot problems with your computer.
10
headphone connector
Use the headphone connector to attach headphones.
11
microphone connector
Use the microphone connector to attach a personal computer microphone for
voice or musical input into a sound or telephony program.
12
network link light
The network link light is on when a good connection exists between a 10-Mbps,
100-Mbps, or 1000-Mbps (or 1-Gbps) network and the computer.
13
diagnostic lights (4)
Use these lights to help you troubleshoot a computer problem based on the
diagnostic code. For more information, see "Diagnostic Lights" on page 38.
book.book Page 20 Tuesday, January 10, 2006 2:58 PM
Summary of Contents for Precision MD506
Page 4: ...4 Contents book book Page 4 Tuesday January 10 2006 2 58 PM ...
Page 47: ...w w w d e l l c o m s u p p o r t d e l l c o m Dell Precision 工作站 490 快速參考指南 DCTA 型 ...
Page 50: ...50 目錄 ...
Page 72: ...72 快速參考指南 內部視圖 1 電源供應器 2 可旋轉硬碟機支架 3 FlexBay 4 下部 5 25 吋磁碟機支架 5 上部 5 25 吋磁碟機支架 1 2 3 4 5 ...
Page 73: ...快速參考指南 73 內部視圖 已旋出的硬碟機支架 1 電源供應器 2 主機板 3 記憶體風扇 4 前部風扇 5 插卡風扇 1 2 3 4 5 ...
Page 74: ...74 快速參考指南 主機板元件 3 4 5 6 7 12 22 23 24 25 26 2 27 10 13 14 15 16 17 19 20 11 9 21 18 1 8 ...
Page 90: ...90 快速參考指南 ...
Page 96: ...96 목차 ...
Page 119: ...빠른 참조 안내서 119 내부 모습 하드 드라이브 베이를 회전하여 꺼내기 1 전원 공급 장치 2 시스템 보드 3 메모리 팬 4 전면 팬 5 카드 팬 1 2 3 4 5 ...
Page 136: ...136 빠른 참조 안내서 ...
















































