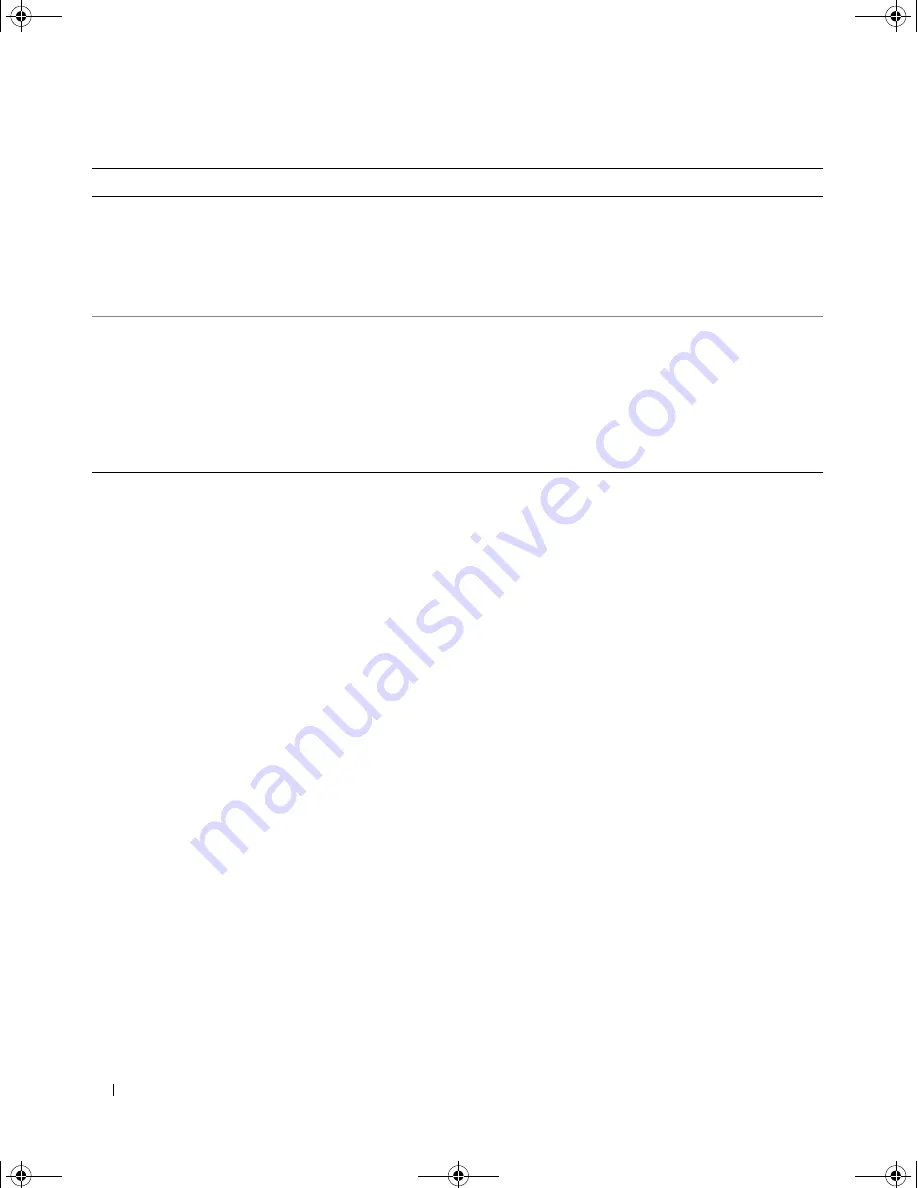
44
Quick Reference Guide
Locate information about the
hardware and other technical
specifications for my computer?
Your
User’s Guide
has a specifications
table that provides more detailed
information about your computer and
the hardware. To locate your
User’s
Guide,
see "Finding Information" on
page 5.
Go to the Dell Support website at
support.dell.com
and use one of the
following support tools: read white
papers on the latest technology or
communicate with other Dell users at
the Dell forum chat room.
Find documentation for my
computer?
The following documentation is
available for your computer:
• User’s Guide
• Product Information Guide
• System Information Label
To locate these documents, see
"Finding Information" on page 5.
If you lose your documentation, it is
available on the Dell Support website
at
support.dell.com
.
How Do I...
Solution
Where to Find Additional Information
book.book Page 44 Tuesday, January 10, 2006 2:58 PM
Summary of Contents for Precision MD506
Page 4: ...4 Contents book book Page 4 Tuesday January 10 2006 2 58 PM ...
Page 47: ...w w w d e l l c o m s u p p o r t d e l l c o m Dell Precision 工作站 490 快速參考指南 DCTA 型 ...
Page 50: ...50 目錄 ...
Page 72: ...72 快速參考指南 內部視圖 1 電源供應器 2 可旋轉硬碟機支架 3 FlexBay 4 下部 5 25 吋磁碟機支架 5 上部 5 25 吋磁碟機支架 1 2 3 4 5 ...
Page 73: ...快速參考指南 73 內部視圖 已旋出的硬碟機支架 1 電源供應器 2 主機板 3 記憶體風扇 4 前部風扇 5 插卡風扇 1 2 3 4 5 ...
Page 74: ...74 快速參考指南 主機板元件 3 4 5 6 7 12 22 23 24 25 26 2 27 10 13 14 15 16 17 19 20 11 9 21 18 1 8 ...
Page 90: ...90 快速參考指南 ...
Page 96: ...96 목차 ...
Page 119: ...빠른 참조 안내서 119 내부 모습 하드 드라이브 베이를 회전하여 꺼내기 1 전원 공급 장치 2 시스템 보드 3 메모리 팬 4 전면 팬 5 카드 팬 1 2 3 4 5 ...
Page 136: ...136 빠른 참조 안내서 ...
















































