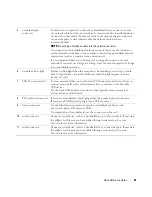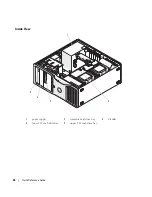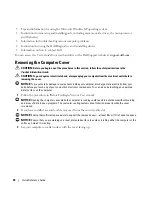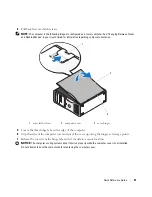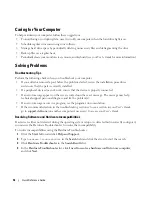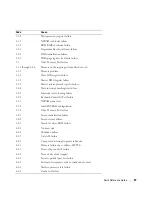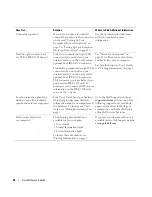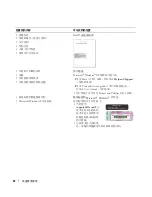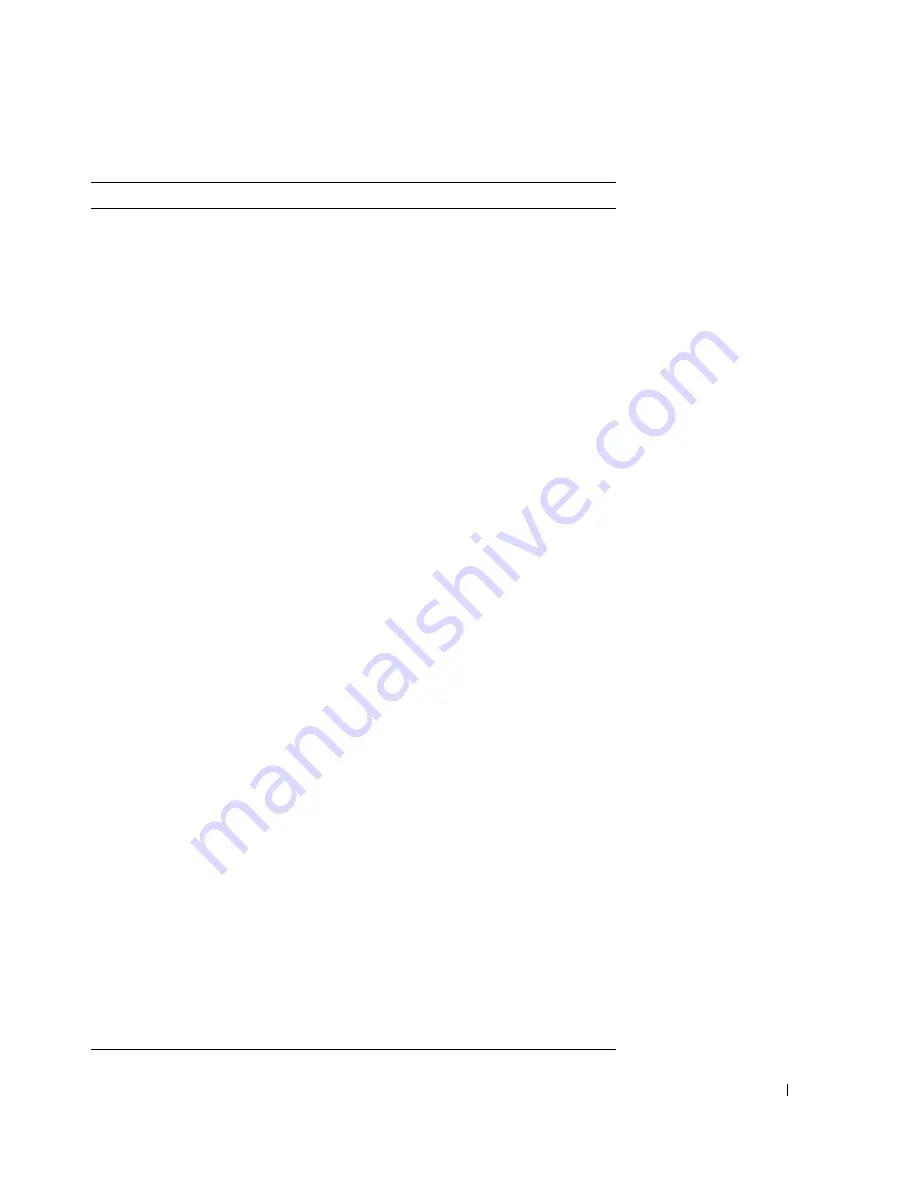
Quick Reference Guide
37
Code
Cause
1-1-2
Microprocessor register failure
1-1-3
NVRAM read/write failure
1-1-4
ROM BIOS checksum failure
1-2-1
Programmable interval timer failure
1-2-2
DMA initialization failure
1-2-3
DMA page register read/write failure
1-3
Video Memory Test failure
1-3-1 through 2-4-4
Memory not being properly identified or used
1-3-2
Memory problem
3-1-1
Slave DMA register failure
3-1-2
Master DMA register failure
3-1-3
Master interrupt mask register failure
3-1-4
Slave interrupt mask register failure
3-2-2
Interrupt vector loading failure
3-2-4
Keyboard Controller Test failure
3-3-1
NVRAM power loss
3-3-2
Invalid NVRAM configuration
3-3-4
Video Memory Test failure
3-4-1
Screen initialization failure
3-4-2
Screen retrace failure
3-4-3
Search for video ROM failure
4-2-1
No timer tick
4-2-2
Shutdown failure
4-2-3
Gate A20 failure
4-2-4
Unexpected interrupt in protected mode
4-3-1
Memory failure above address 0FFFFh
4-3-3
Timer-chip counter 2 failure
4-3-4
Time-of-day clock stopped
4-4-1
Serial or parallel port test failure
4-4-2
Failure to decompress code to shadowed memory
4-4-3
Math-coprocessor test failure
4-4-4
Cache test failure
Summary of Contents for Precision PD055
Page 4: ...4 Contents ...
Page 47: ...w w w d e l l c o m s u p p o r t d e l l c o m Dell Precision Workstation 490 快速参考指南 型号 DCTA ...
Page 50: ...50 目录 ...
Page 56: ...56 快速参考指南 3 您可以采用不同方式连接显 示器 视您的图形卡而定 注 您可能需要使用附带 的适配器或电缆 才能将 显示器连接至计算机 连接显示器 ...
Page 59: ...快速参考指南 59 4 注 如果您的计算机 已安装声卡 请将扬 声器连接至此卡 连接扬声器 5 连接电源电缆并打开 计算机和显示器 ...
Page 72: ...72 快速参考指南 内部视图 1 电源设备 2 可旋转的硬盘驱动器托架 3 灵活托架 4 下部 5 25 英寸驱动器托架 5 上部 5 25 英寸驱动器托架 1 2 3 4 5 ...
Page 73: ...快速参考指南 73 内部视图 已旋出硬盘驱动器托架 1 电源设备 2 系统板 3 内存风扇 4 前面风扇 5 卡风扇 1 2 3 4 5 ...
Page 74: ...74 快速参考指南 系统板组件 3 4 5 6 7 12 22 23 24 25 26 2 27 10 13 14 15 16 17 19 20 11 9 21 18 1 8 ...
Page 90: ...90 快速参考指南 ...
Page 96: ...96 目次 ...
Page 138: ...138 クイックリファレンスガイド ...
Page 142: ...42 索引 142 索引 ...