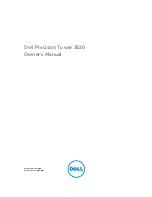Reviews:
No comments
Related manuals for Precision Tower 3620

BPC03-B-2930
Brand: EBN Pages: 9

QDSP-0200 Series
Brand: Quanmax Pages: 39

BOXER-6404
Brand: Aaeon Pages: 90

RMC8416
Brand: Acnodes Pages: 10

5130DB-IL
Brand: Supermicro Pages: 109

InBox300 Series
Brand: InHand Pages: 28

DESK-V000R
Brand: Vivo Pages: 3

BM6330
Brand: Asus Pages: 2

8800b-dm
Brand: MITS Pages: 158

TS- 31K Series
Brand: QNAP Pages: 43

ATLAS G600
Brand: Kogan Pages: 8

SHC6000
Brand: Sokkia Pages: 60

SHC5000
Brand: Sokkia Pages: 68

3741 Data Station
Brand: IBM Pages: 158

Dual-Screen 8230
Brand: MaxPac Pages: 131

Core
Brand: Magicbit Pages: 32

Santaro series
Brand: Garz & Fricke Pages: 36

L285P
Brand: Clevo Pages: 167