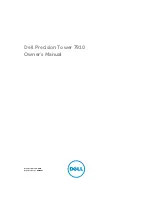Reviews:
No comments
Related manuals for Precision Tower 7910

CF-52 Series
Brand: Panasonic Pages: 24

CF-H1 Series
Brand: Panasonic Pages: 8

WM342-KD Series
Brand: DFI Pages: 12

F50 RS/6000 7025
Brand: IBM Pages: 364

EBOX-335xDX3 Series
Brand: DMP Electronics Pages: 40

Area-51 R5
Brand: Alienware Pages: 21

TOPAX DX
Brand: Jesco Pages: 56

FES9300
Brand: Acnodes Pages: 10

VXIpc 700 Series
Brand: National Instruments Pages: 80

XC mini
Brand: AOpen Pages: 1

MP945-VDR
Brand: AOpen Pages: 25

ControlTrac CT650
Brand: Dyacon Pages: 27

iOne-H19 Series
Brand: Cybernet Pages: 33

NetVista X40
Brand: IBM Pages: 55

RHN-A
Brand: jbc Pages: 12

PC4I
Brand: NCR Pages: 544

ALR 7200
Brand: Gateway Pages: 52

I-Series
Brand: Elo TouchSystems Pages: 2