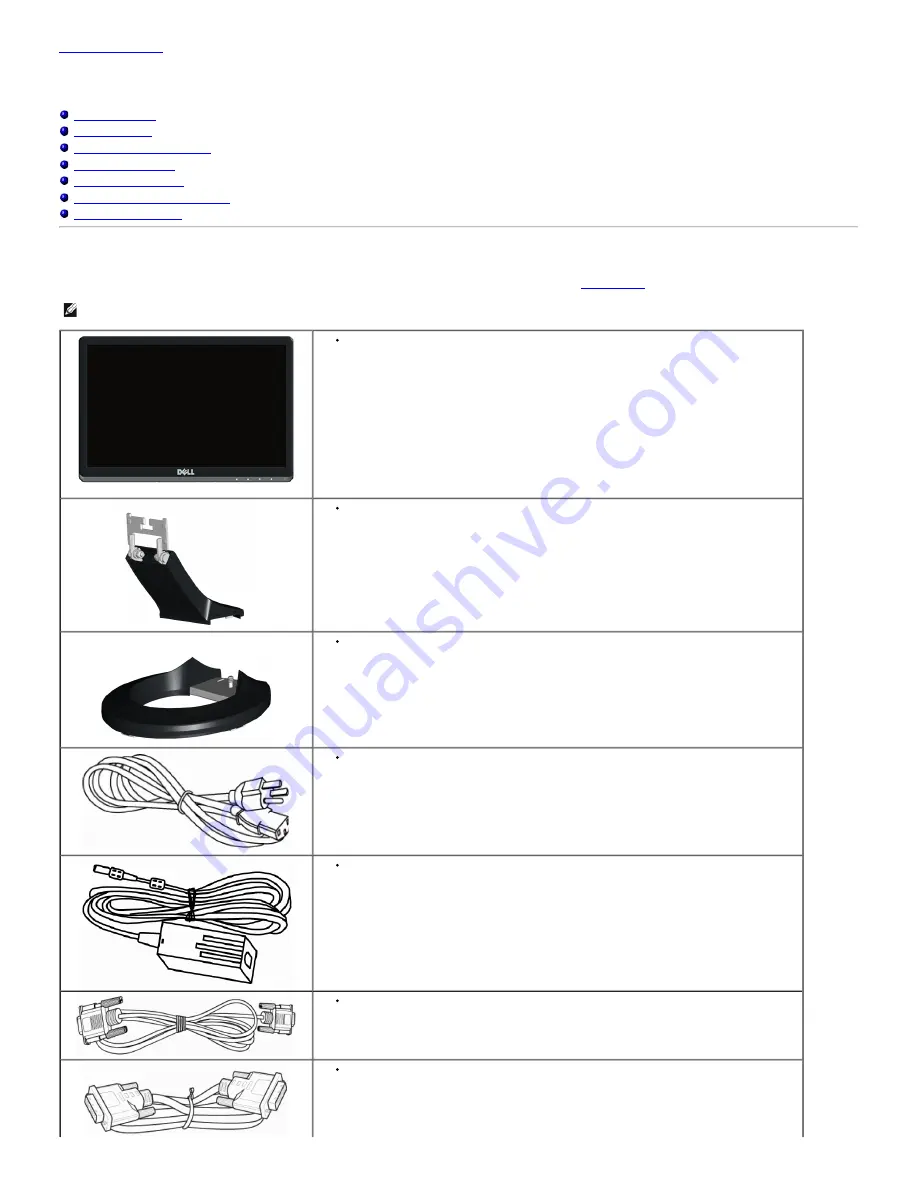
Back to Contents Page
About Your Monitor
Dell™ S2230MX/S2330MX Monitor User's Guide
Package Contents
Product Features
Identifying Parts and Controls
Monitor Specifications
Plug and Play Capability
LCD Monitor Quality & Pixel Policy
Maintenance Guidelines
Package Contents
Your monitor ships with all the components shown below. Ensure that you have received all the components and
Contact Dell™
if anything is missing.
NOTE:
Some items may be optional and may not ship with your monitor. Some features or media may not be available in certain countries.
Monitor
Stand Riser
Stand Base
Power Cable
Adapter Cable
VGA Cable
DVI Cable(optional purchase)





































