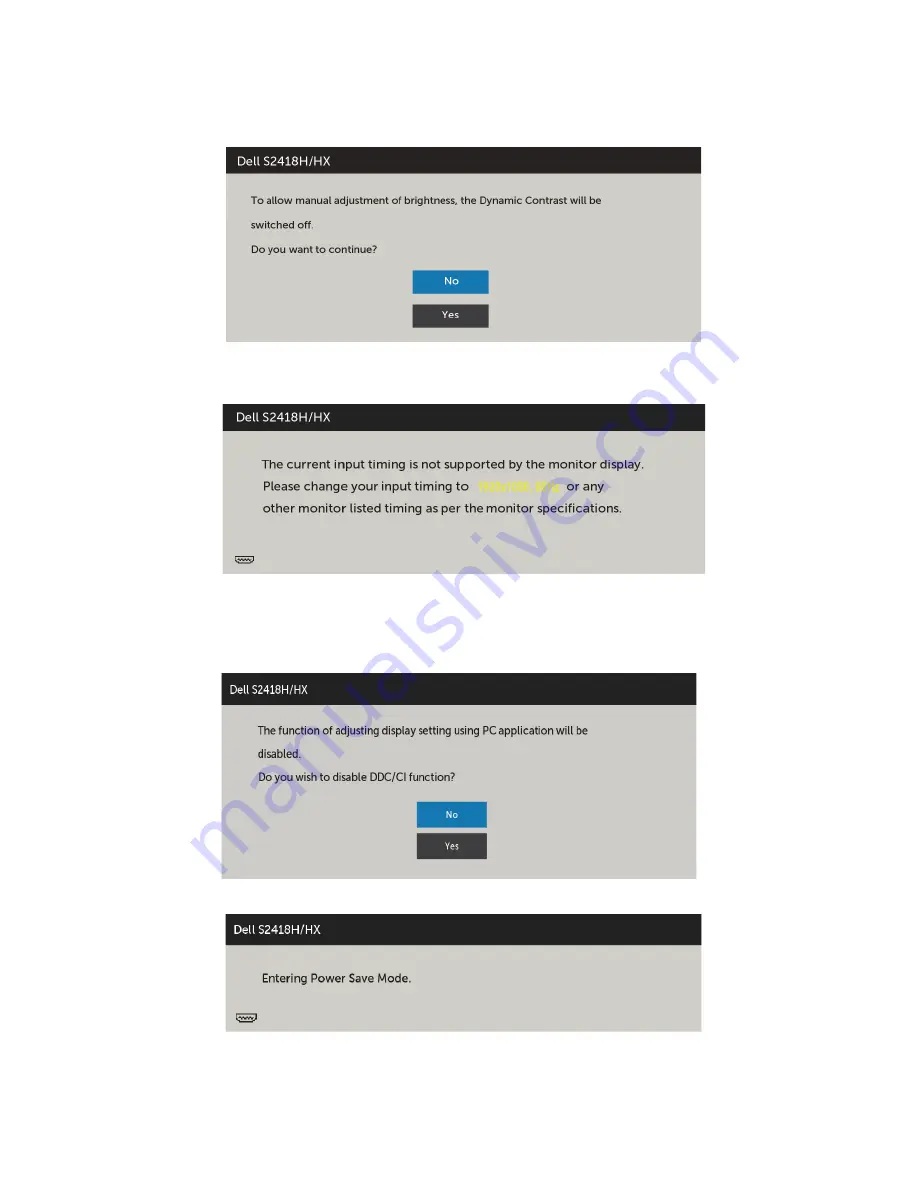
Operating the Monitor
|
43
OSD Warning Messages
When the
Dynamic Contrast
feature is enabled (in these preset modes:
Game
or
Movie
),
manual brightness adjustment is disabled.
When the monitor does not support a particular resolution mode, you can see the
following message:
This means that the monitor cannot synchronize with the signal that it is receiving from
the computer. See
Monitor Specifications
for the Horizontal and Vertical frequency
ranges addressable by this monitor. Recommended mode is 1920 x 1080.
You can see the following message before the DDC/CI function is disabled:
When the monitor enters the
Power Save
mode, the following message appears:











































