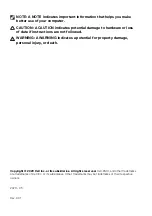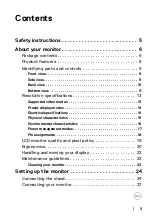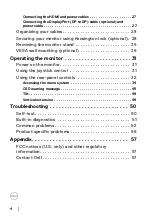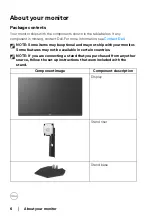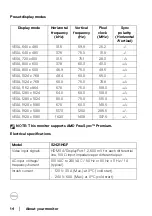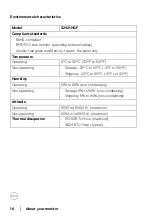Reviews:
No comments
Related manuals for S2421HGF

ZM Series
Brand: B&G Pages: 23

GT01
Brand: NAiS Pages: 108

VLCD-5
Brand: Ebird Pages: 11

IN VIEW 2.0 PLUS
Brand: Summer Pages: 2

PDK 4U03-0BG13L
Brand: IEE Pages: 10
AMI Solicon4
Brand: Swann Pages: 80

Touch Screen Monitor
Brand: AccuView Pages: 8

Wellness 4608
Brand: OBH Nordica Pages: 60

IS-UM17 B Series
Brand: Hope Industrial Systems Pages: 24

iOP-W1900
Brand: I-Tech Pages: 31

AN3311
Brand: ST Pages: 58

QTM-1500
Brand: Quanmax Pages: 32

MT-610 Series
Brand: weintek Pages: 8

MM-800
Brand: Camos Pages: 16

SurroundMonitor 10600
Brand: RTW Pages: 300

S23C450D
Brand: Samsung Pages: 100

S22C450D
Brand: Samsung Pages: 99

S24B350TL
Brand: Samsung Pages: 86