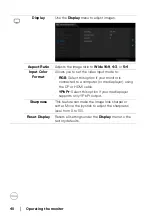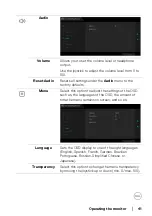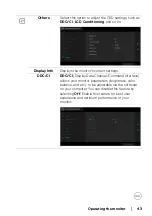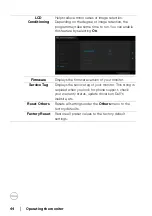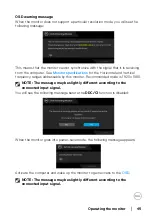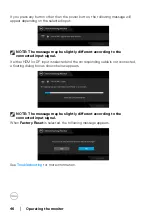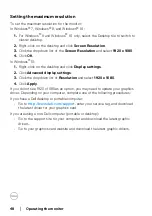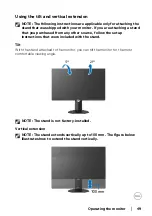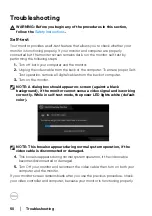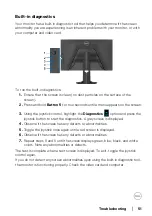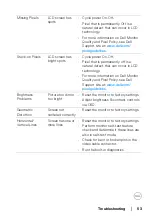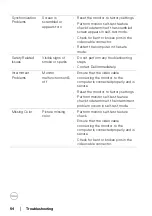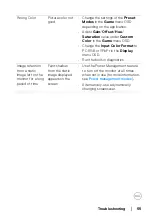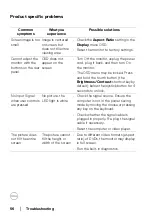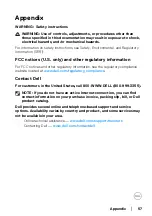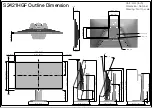54
│
Troubleshooting
Synchronization
Problems
Screen is
scrambled or
appears torn
• Reset the monitor to factory settings.
• Perform monitor self-test feature
check to determine if the scrambled
screen appears in self-test mode.
• Check for bent or broken pins in the
video cable connector.
• Restart the computer in the safe
mode.
Safety Related
Issues
Visible signs of
smoke or sparks
• Do not perform any troubleshooting
steps.
• Contact Dell immediately.
Intermittent
Problems
Monitor
malfunctions on &
off
• Ensure that the video cable
connecting the monitor to the
computer is connected properly and is
secure.
• Reset the monitor to factory settings.
• Perform monitor self-test feature
check to determine if the intermittent
problem occurs in self-test mode.
Missing Color
Picture missing
color
• Perform monitor self-test feature
check.
• Ensure that the video cable
connecting the monitor to the
computer is connected properly and is
secure.
• Check for bent or broken pins in the
video cable connector.