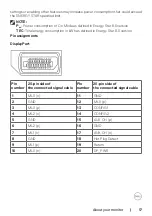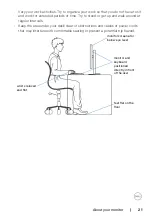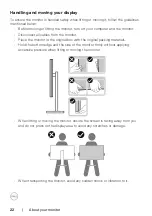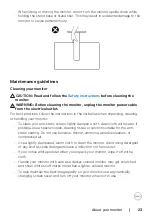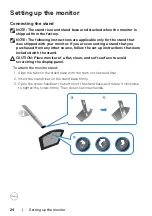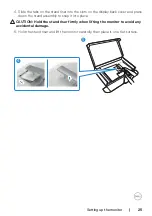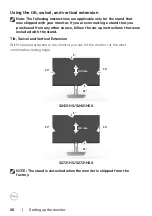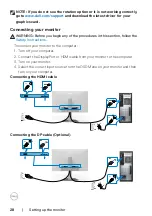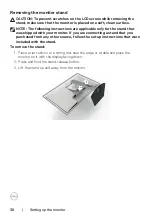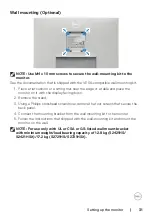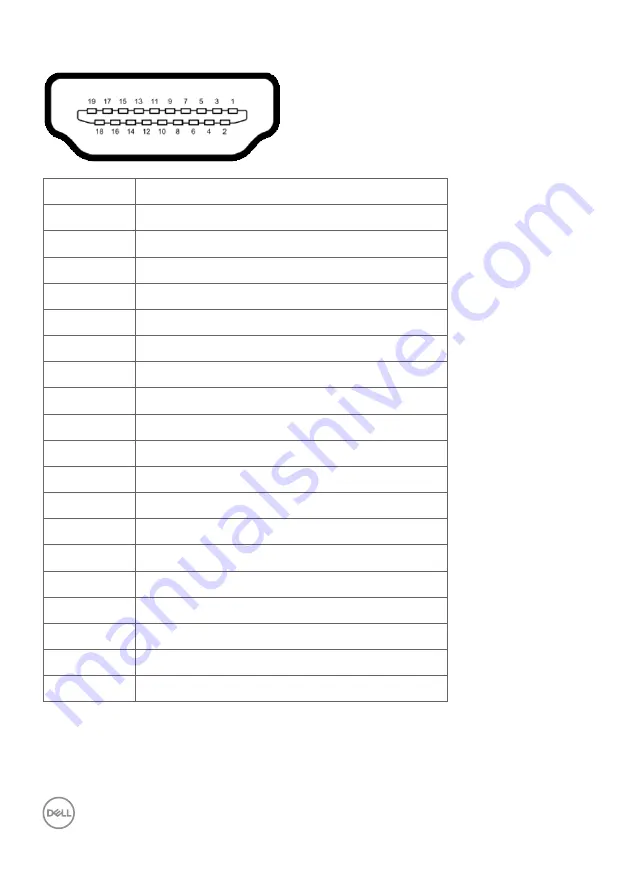
18
| About your monitor
HDMI port
Pin number 19-pin side of the connected signal cable
1
TMDS DATA 2+
2
TMDS DATA 2 SHIELD
3
TMDS DATA 2-
4
TMDS DATA 1+
5
TMDS DATA 1 SHIELD
6
TMDS DATA 1-
7
TMDS DATA 0+
8
TMDS DATA 0 SHIELD
9
TMDS DATA 0-
10
TMDS CLOCK+
11
TMDS CLOCK SHIELD
12
TMDS CLOCK-
13
CEC
14
Reserved (N.C. on device)
15
DDC CLOCK (SCL)
16
DDC DATA (SDA)
17
DDC/CEC Ground
18
+5 V POWER
19
HOT PLUG DETECT