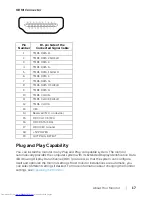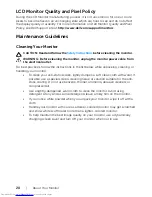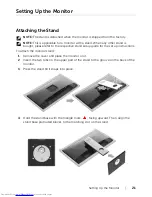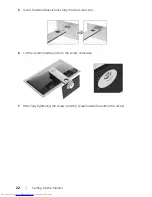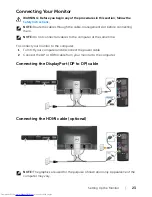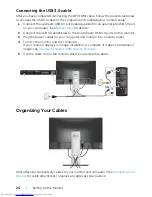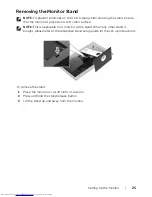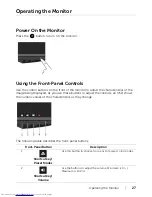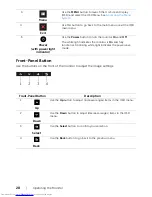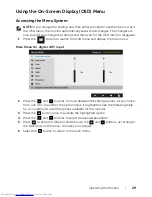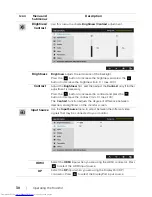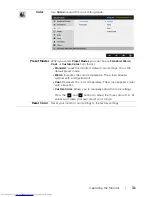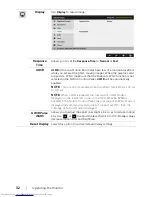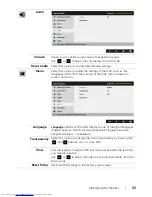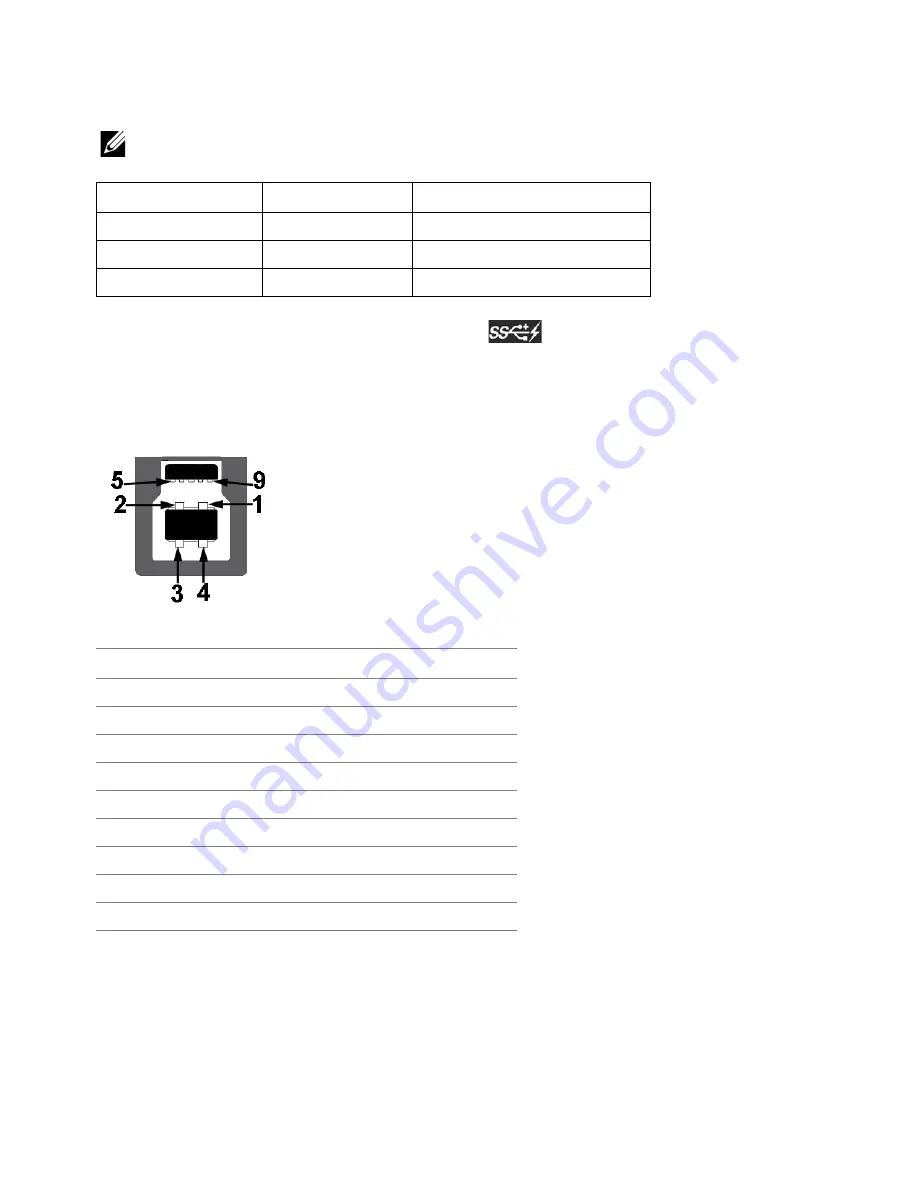
18
| About
Your
Monitor
Universal Serial Bus (USB) Interface
This section gives you information about the USB ports that are available on the monitor.
Transfer Speed
Data Rate
Power Consumption*
Super-speed
5 Gbps
4.5 W (Max, each port)
High speed
480 Mbps
4.5 W (Max, each port)
Full speed
12 Mbps
4.5 W (Max, each port)
NOTE:
This monitor is Super-Speed USB 3.0 compatible.
* Up to 2 A on USB downstream port (port with
lightning icon) with BC1.2-
compliant devices or normal USB devices.
USB Upstream Connector
Pin Number
9-pin Side of the Connector
VCC
D-
D+
GND
SSTX-
SSTX+
GND
SSRX-
SSRX+
1
2
3
4
5
6
7
8
9