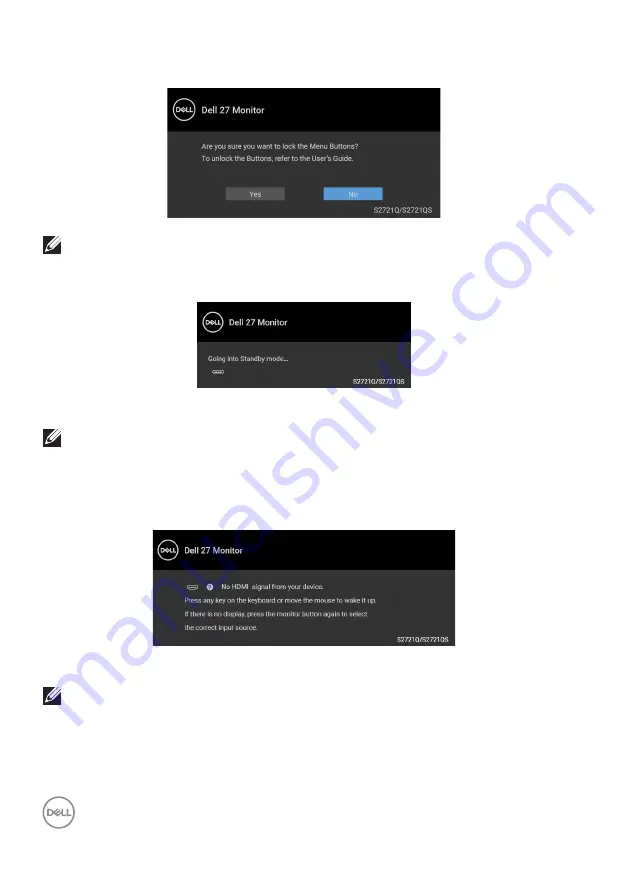
60
│
Operating the monitor
You will see the following message before the
Lock
function is activated:
NOTE: The message may be slightly different according to the selected
settings.
When the monitor goes into Standby mode, the following message appears:
Activate the computer and wake up the monitor to gain access to the
.
NOTE: The message may be slightly different according to the
connected input signal.
The OSD functions only in the normal operation mode. If you press any button other
than the power button during the Standby mode, the following message will appear
depending on the selected input:
Activate the computer and the monitor to gain access to the
NOTE: The message may be slightly different according to the
connected input signal.
















































