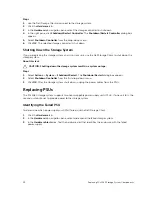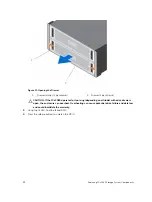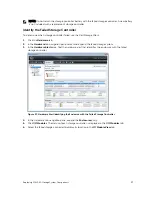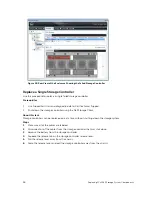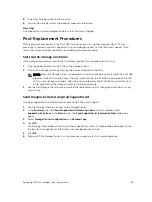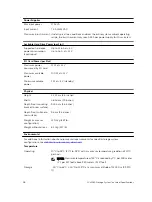NOTE: It is possible for a drive to appear seated but not be fully locked into position,
eventually causing it to dislodge itself. After installing a drive, check the release button in the
center of the DDIC. If the drive is NOT fully locked into position, a yellow line will be visible
underneath the arrow button. If the yellow line is visible, remove the drive and re-install it.
CAUTION: If the DDIC fails to latch, do not use it and request a replacement from Dell
Technical Support. If a faulty DDIC unlatches within a closed drawer, it can make the
drawer unable to be opened.
8.
Close the drawer.
a. Locate the two lock-release buttons situated midway along the runners on each side of the
drawer.
b. Press the lock-release buttons inward and use your body to push the drawer toward the chassis
until the locks disengage.
c. Place your hands on the front bezel and continue to push the drawer inward until the bezel is
flush with the chassis and the front drawer locks engage.
Figure 25. Closing the Drawer
WARNING: Keep fingers clear of the chassis as the drawer is closed.
9.
In the Dell Storage Client, make sure that the replacement hard drive is recognized and shown as up
and running. If the Dell Storage Client informs you that there are unassigned hard drives, see the
Dell
Storage Client Administrator’s Guide
for instructions on managing unassigned hard drives.
NOTE: Allow several seconds for the enclosure to recognize the hard drive and determine its
status. When the hard drive is functioning properly, the indicator turns green in the Dell Storage
Client and the LED on the DDIC is off.
Next steps
Use SupportAssist to send diagnostic data to Dell Technical Support.
Replacing SCv2080 Storage System Components
35